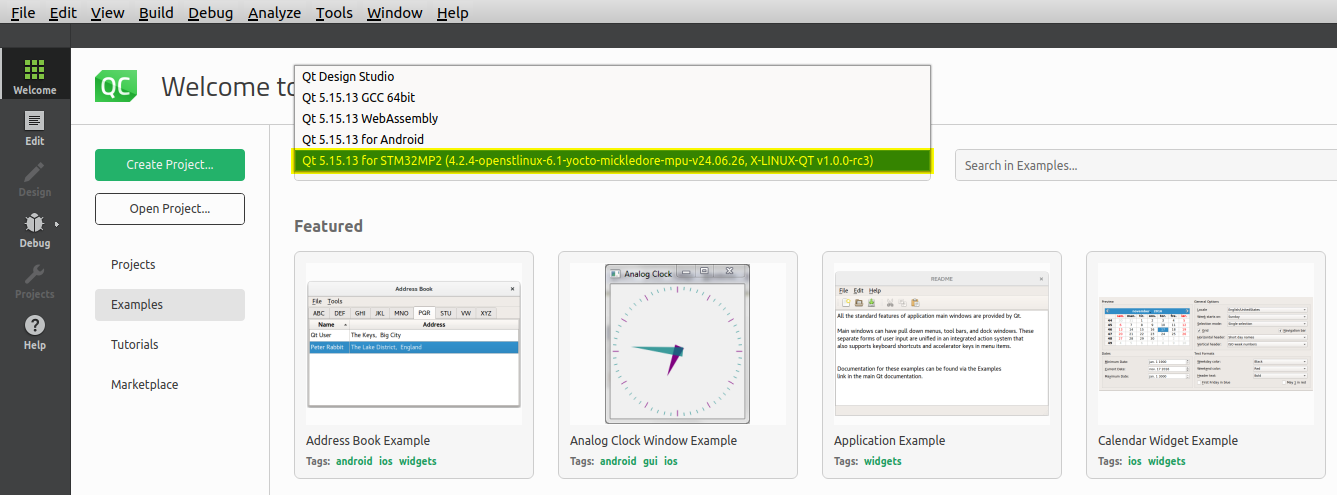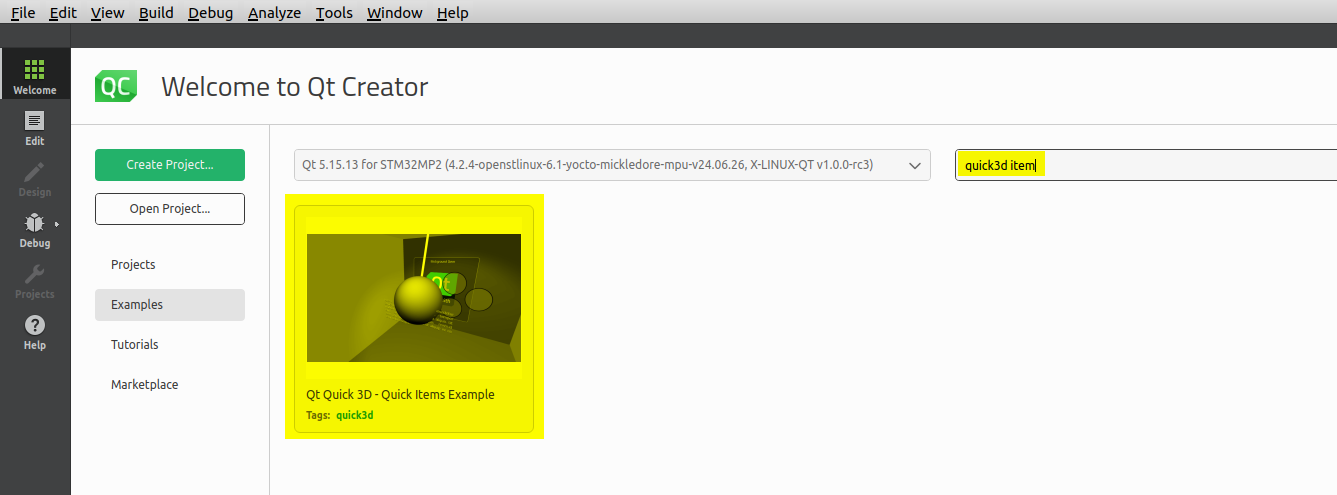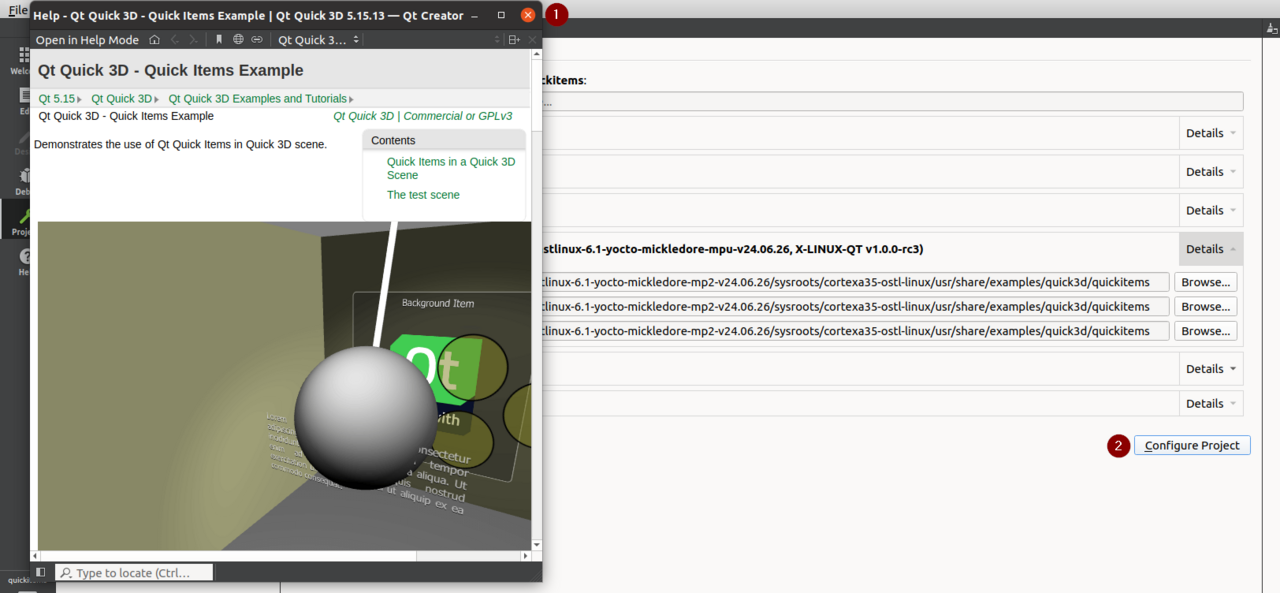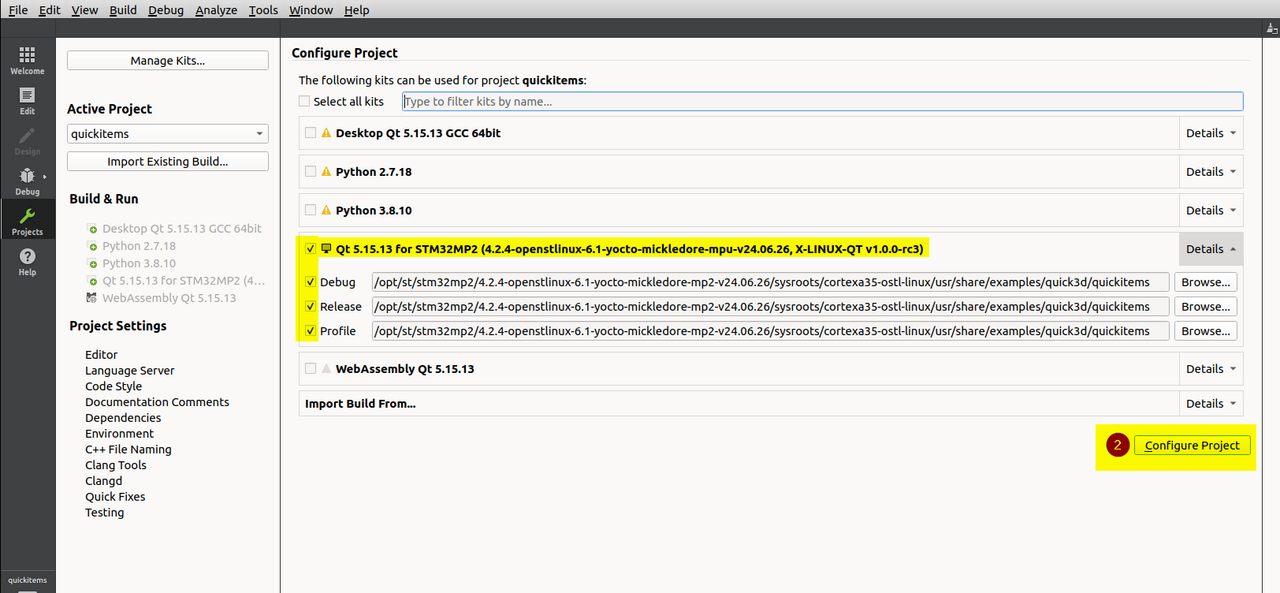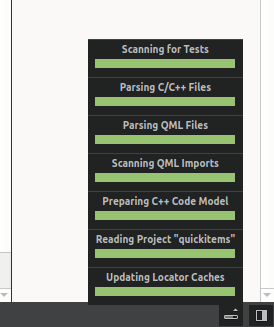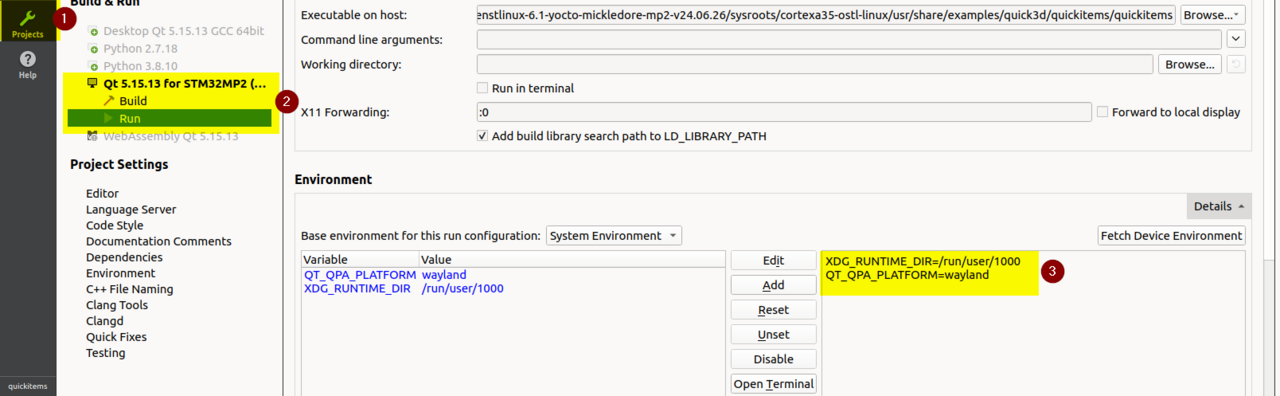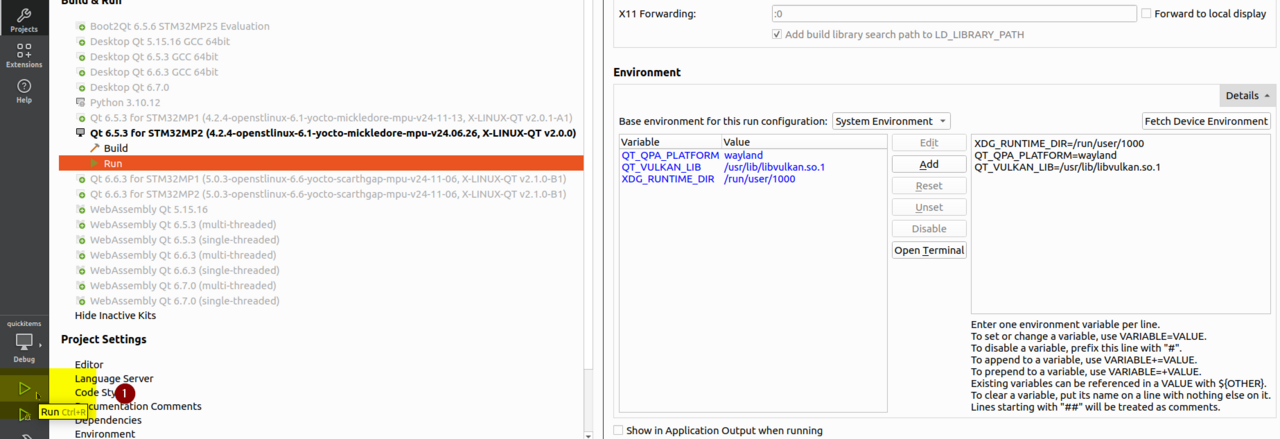This article aims to give the following information:
- How to use the X-LINUX-QT Developer Package to build Qt applications for the STM32 microprocessor series.
1. Prerequisites[edit | edit source]
Check the detailed prerequisites here.
The Qt™ Creator[1] tool is used to build, debug and run applications demos on target.
2. Install the Qt Creator[edit | edit source]
- The Qt™ Creator can be downloaded and installed following this link.
- The Qt™ online installer can be downloaded following this link.
- Installing the X-LINUX-QT Developer Package configures also the new STM32MPU Kit for the already installed Qt™ Creator IDE.
3. Select the new Kit installed by the X-LINUX-QT Developer Package[edit | edit source]
| Qt6 6.5.3 must be installed in order to have the list of Examples for that Qt version. |
Once the Qt™ Creator is launched and the Welcome to Qt™ Creator is displayed:
- Go to the Examples from the list on the left,
- Then select the new Qt6 6.5.3 from the dropdown list.
The supported examples are then displayed.
4. Select the project example[edit | edit source]
- Search for a specific example in the Search bar in front of the selected kit.
- Select the example you are looking for (just a simple click on it).
- Close the Help window if not needed.
5. Configure the project example[edit | edit source]
- Make sure that the new added Kit by X-LINUX-QT Developer Package is selected.
- Press the Configure Project button:
- Make sure all configuration steps are successfully done (green bars):
6. Configure the STM32 MPU Kit[edit | edit source]
- Select the Configure Project button from the vertical bar on the left.
- Select the new Kit added by the X-LINUX-QT Developer Package.
- Select Run Settings.
- On the right panel, scroll down till the Environment section.
- Press the Details button.
- Add the below environment variables:
XDG_RUNTIME_DIR=/run/user/1000
QT_QPA_PLATFORM=wayland
QT_VULKAN_LIB=/usr/lib/libvulkan.so.1
7. Build and run the project[edit | edit source]
- Make sure that the board is connected to the host machine via the USB DRD TypeC connector.
- Follow the instructions from the Hardware setup section and check how to get your board connected to the host machine.
- Once in the Run Setting panel, the notice below shouldn't appear at the bottom of the screen.
- Press the Run button from the vertical bar on the left.
- That will build, deploy and run the selected example on the connected board.
- If everything went well, then the example will be running on the connected board.