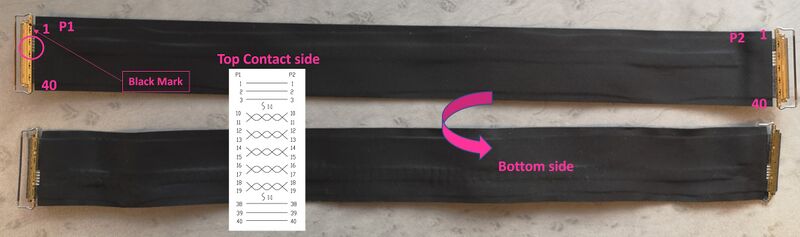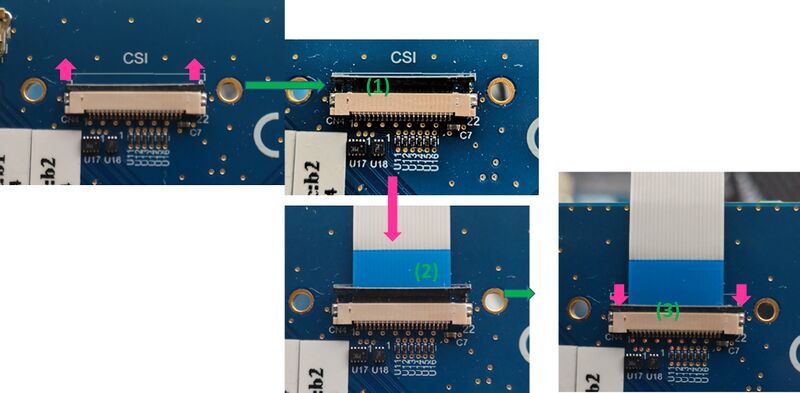This article shows how to start up a STM32MP257x-EV1 ![]() Evaluation boards (high-end development platforms for the STM32MP25 microprocessor devices). It is valid for the STM32MP257F-EV1
Evaluation boards (high-end development platforms for the STM32MP25 microprocessor devices). It is valid for the STM32MP257F-EV1 ![]() Evaluation boards: the part numbers are specified in the STM32MP25 microprocessor part numbers article.
Evaluation boards: the part numbers are specified in the STM32MP25 microprocessor part numbers article.
It lists the required material, points to the board features description, and gives the step-by-step process to set up the system.
Finally, it proposes to run some basic use cases and to discover some of the board capabilities.
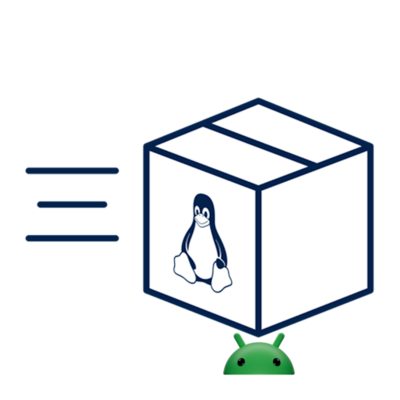
1. Starter Package content[edit | edit source]
This Starter Package provides:
- the OpenSTDroid distribution binaries
- the partition layout required to flash the device with STM32CubeProgrammer
2. Checking the material[edit | edit source]
Mandatory
| PC | Linux or Windows operating systems. See PC prerequisites for more details on the required configurations |
| STM32MP257x-EV1 evaluation board | High-end development platform for the STM32MP25 microprocessor device including:
|
| microSDTM card | It is populated with OpenSTLinux distribution (Linux software), and provides extra storage capacity. An 8-Gbyte minimum microSD card is needed |
| USB type-C cable | It connects the STM32MP257x-EV1 evaluation board to the PC through the USB type-C (ST-LINK/V3) connector |
| USB type-C cable | It connects the STM32MP257x-EV1 evaluation board to a USB OTG device through the USB micro-AB connector |
Optional
| LCD screen | Several types of screen are possible : LVDS, DSI, or HDMI |
| Power supply | (Optional) Power supply block (5 V, 3A) for the MB1936 board. |
| USB keyboard and mouse | Thanks to the USB type A connectors, the STM32MP257x-EV1 Evaluation board can be equipped with a full-size keyboard and mouse |
| Ethernet cable | It can connect the STM32MP257x-EV1 evaluation board to a network through the RJ45 connector |
| RS232 cable | It can connect the STM32MP257x-EV1 evaluation board to the PC through the UART connector as an alternative of the ST-LINK/V2-1 connection |
| CAN cable | It can connect the STM32MP257x-EV1 evaluation board to CAN devices through the CAN FD/TT connectors |
| Trace cable | It can connect the STM32MP257x-EV1 evaluation board to an external tool through the Trace connector |
| JTAG cable | It can connect the STM32MP257x-EV1 evaluation board to an external tool through the JTAG connector |
Optionally, devices and extension boards might be plugged to the STM32MP257x-EV1 evaluation board thanks to connectors such as:
- the GPIO expansion connector
- the PCIe connector
- the Mikro bus connector
- ...
The following figure shows the material not included in STM32MP25 Evaluation board package which is used in this Starter Package.
3. Assembling the board[edit | edit source]
The STM32MP257x-EV1 Evaluation board packages (STM32MP257F-EV1 ![]() ), completed by the B-CAMS-IMX package, include the items listed below.
), completed by the B-CAMS-IMX package, include the items listed below.

| Position | Description |
|---|---|
| 1 | MB1936 main board |
| 2 | 7” LVDS WSVGA display with touch panel (EDT ETML0700Z9NDHA panel) (optional) |
| 3 | LVDS display cable (optional) |
| 4 | MB1854 board AI camera (not part of the STM32MP257x-EV1 Evaluation board package; provided with the B-CAMS-IMX package) (optional) |
| 5 | Camera board FFC (not part of the STM32MP257x-EV1 Evaluation board package; provided with the B-CAMS-IMX package) (optional) |
LVDS displays and CSI cameras are available for purchase to complete this basic setup.
The complete set looks like this:
3.1. Connecting the LVDS display to the board[edit | edit source]
- Check the cable orientation shown above using the black mark and the white twisted pairs.
- Find the LVDS ports on the STM32MP257x-DK Discovery kit (CN2) and the display (CN1). The LVDS display box contains one cable.
- Insert the cable into each port as shown below:
3.2. Connecting the MB1854 camera board to the board[edit | edit source]
- Find the camera ports on the STM32MP257x-EV1 Evaluation board (CN4) and MB1854 (CN1). One FFC is provided in the camera box.
- For each port:
- Pull the black plastic (#1 in the image below) lightly to insert the contact side of the FFC towards the board (#2 in the image below).
- Push the black plastic carefully to hold the FFC (#3 in the image below).
3.3. STM32MP257x-EV1 Evaluation board assembled[edit | edit source]
4. Installing the tools[edit | edit source]
4.1. Installing the STM32CubeProgrammer tool[edit | edit source]
| STM32CubeProgrammer for Linux® host PC | STM32CubeProgrammer for Windows® host PC | |
|---|---|---|
| Download |
Version v2.20.0
unzip en.stm32cubeprog.zip | |
| Installation |
$> ./SetupSTM32CubeProgrammer-2.20.0.linux
$> export PATH=<my STM32CubeProgrammer install directory>/bin:$PATH
$> ln -s <my STM32CubeProgrammer install directory>/bin/STM32_Programmer_CLI /home/bin/STM32_Programmer_CLI |
|
| User manual |
| |
| Detailed release note |
| |
4.2. Preparing the USB serial link for flashing[edit | edit source]
It is recommended to use the USB (in DFU mode) for flashing rather than the UART, which is too slow.
Below indications on how to install the USB in DFU mode under Linux and Windows OS, respectively.
- For Linux host PC or Windows host PC with VMWare:
The libusb1.0 package (including USB DFU mode) must be installed to be able to connect to the board via the USB port. This is achieved by typing the following command from the host PC terminal:
sudo apt-get install libusb-1.0-0
To allow STM32CubeProgrammer to access the USB port through low-level commands, proceed as follows:
cd <your STM32CubeProgrammer install directory>/Drivers/rules
sudo cp *.* /etc/udev/rules.d/
- For Windows host PC:
Run the “STM32 Bootloader.bat” file to install the STM32CubeProgrammer DFU driver and activate the STM32 microprocessor device in USB DFU mode. This driver (installed by STM32 Bootloader.bat) is provided within the STM32CubeProgrammer release package. It is located in the DFU driver folder, \Drivers\DFU_Driver.
In case of issue, refer to How to proceed when the DFU driver installation fails on Windows host PC.
To validate the installation, the DFU driver functionality can be verified by following the FAQ instructions provided in how to check if the DFU driver is functional.
5. Downloading the image and flashing it on the board[edit | edit source]
5.1. Image download[edit | edit source]
| STM32MPU distribution for Android™ | |||||
| Tag | Flash device | Link | Release note | ||
| st-android-13.0.0-2024-07-31 | eMMC |
|
st-android-13.0.0-2024-07-31 release note | ||
| Installation |
cd <working directory path>/Android-Starter-Package
tar xvf st-android-<version>-<date>-stm32mp257f-ev1-<flash device>-starter.tar.gz |
5.2. Flashing the eMMC images[edit | edit source]
The STM32CubeProgrammer tool is used to flash the STM32MP25 Evaluation board with the downloaded image.
Several flash devices (microSD, eMMC...) are available on this board: see the STM32 MPU Flash mapping for Android article to know more about the supported Flash memory technologies, and the flash partitions. The steps below consider the eMMC as the flash device.
As explained in the boot chain overview, the optee boot chain is the default solution delivered by STMicroelectronics. Thus, the steps below use the image for the optee boot chain.
Let's flash the downloaded image on the eMMC card:
- Set the boot switches to the off position (boot from UART/USB).
- Connect the USB type-C (OTG) port (4) to the host PC that contains the downloaded image.
- Insert the delivered microSD card into the dedicated slot (5).
- Connect the USB type-C (power supply) port (1) to the power connector or a host PC, and check the power jumper position.
- Press the reset button (7) to reset the board.
- Go to the Starter Package directory that contains the binaries and the flash layout files.
cd <Starter Package installation directory>/st-android-<version>-<date>-stm32mp257f-ev1-<flash device>-starter
| The commands below are for a Linux host PC; however, they are similar for a Windows host PC except that STM32_Programmer_CLI is replaced by STM32_Programmer_CLI.exe. |
- Check that the STM32CubeProgrammer tool is installed and accessible; if not, go to the installation procedure (installing the tools).
STM32_Programmer_CLI --h
-------------------------------------------------------------------
STM32CubeProgrammer <tool version>
-------------------------------------------------------------------
- Get the device port location for the USB link.
STM32_Programmer_CLI -l usb
-------------------------------------------------------------------
STM32CubeProgrammer <tool version>
-------------------------------------------------------------------
===== DFU Interface =====
Total number of available STM32 device in DFU mode: 1
Device Index : USB1
USB Bus Number : 003
USB Address Number : 005
Product ID : DFU in HS Mode @Device ID /0x505, @Revision ID /0x2000
Serial number : 001900364136500100373653
Firmware version : 0x0110
Device ID : 0x0505
- Flash the eMMC with the image for the trusted boot chain.
STM32_Programmer_CLI -c port=usb1 -w flashlayout/FlashLayout_emmc_optee.tsv
This operation takes several minutes.
See the STM32CubeProgrammer article to know more about the flashing operation.
6. Booting the board[edit | edit source]
Now that the image is flashed on the STM32MP257x-EV1 Evaluation board, let's finalize the system configuration:
- Step 0: Check that the LVDS display board is well connected.
- Step 1: Check the configuration of the switches and jumpers:
- The boot related switches must be configured so that the device (e.g. eMMC) on which the image has been flashed is selected as boot source.
- The figure below shows the boot switches for the recommended boot from eMMC.
- Step 2: (optionally) Connect a USB keyboard and/or a USB mouse (not provided) using the USB type-A ports (3 in the picture below).
- Step 3: (optionally) Connect an Ethernet cable (not provided) to the dedicated connector (2).
- Step 4: Insert a microSD card into the dedicated slot (5).
- Step 5: Check the power jumper position and connect:
- either the USB Power – TypeC cable to the connector (1).
- or power supply (5V, 3A) to the power connector (6) of the MB1936
- Step 6: (optionally) Install and configure a remote Terminal program (e.g. Minicom on Ubuntu Linux PC or Tera Term on Windows PC) onto your host PC, and connect the ST-LINK/V3 USB type-C port (1) to a host PC that runs a Terminal program with ST-LINK/V3 virtual port.
- Step 7: Press the reset button (7) to reset the board.
The board boots and the system is available after few seconds.
7. How to go further?[edit | edit source]
Now that the image is flashed on the STM32MP25 Evaluation board, you might want to switch to the STM32MPU Distribution Package for Android, in order to modify or tune the STM32MPU Embedded Software distribution with your own developments.