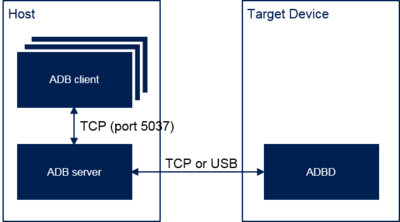The Android Debug Bridge (ADB) is a versatile command-line tool that lets you communicate with a device (an emulator or a connected Android device).
This article is intended for Distribution Package users (see Which Package better suits your needs for more information).
1. Overview[edit | edit source]
- The ADB client is an executable that can be launched with a subcommand such as
adb shelloradb logcat. - The ADB server acts as a proxy between adb clients and adbd.
- The ADBD daemon is started by executing an init command on the target device.
The target device can be connected using different solutions:
As soon as it is connected, you can start testing your application with Android Studio.
It is also possible to execute all ADB commands (see ADB commands for more details).
For that purpose, search for the ADB tool in your environment: Host computer installation.
| If you are using a Distribution Package, please refer to ADB for Distribution Package |
2. Host computer installation[edit | edit source]
2.1. Using Android Studio[edit | edit source]
ADB is part of the Android SDK (loaded using Android Studio[1]) for Linux®, Windows® and OS X®.
At this stage, ADB commands can be executed directly from the Android Studio terminal:
cd <SDK path>
cd platform-tools
The <SDK path> can be determined by opening the SDK Manager from Android Studio.
2.2. Using command line tools[edit | edit source]
ADB is part of the command line platform-tools, see information on Android developer site[2].
3. Commands[edit | edit source]
The ADB commands enable the execution of a variety of actions on the target device, such as installing and debugging apps. They also provide access to a Unix shell that can be used to run a variety of commands.
See ADB commands summary for more information.
Several useful commands:
adb devices: check connected devicesadb logcat: traceadb root: give root privilegesadb shell: open a console on the deviceadb remount: remount read-only partition in read-write to allow updating their containing (use overlayfs mechanism)adb push <file>: push a file on the deviceadb pull <file>: pull a file from the deviceadb install <package>: install an application package (APK) on the device
4. Device connection[edit | edit source]
4.1. How to connect over USB[edit | edit source]
Follow the steps below to connect your device:
4.1.1. Host computer configuration[edit | edit source]
First check if you can already see the device connected:
adb devices
The installation and configuration depend on the host computer OS used:
4.1.1.1. Linux® Host (Ubuntu)[edit | edit source]
In Linux environments, the Android USB drivers are built-in. The only action required is to set the target device information.
| To perform this action, you need administrator rights. In addition, you may need to add sudo in front of each executed command |
To do this, open a terminal and
- Create (or update if it already exists) the 51-android.rules file in /etc/udev/rules.d/ with the following information
- idVendor = 0483 (STMicroelectronics vendor)
- idProduct = 0adb (ADB on STMicroelectronics device)
- Mode = 0666 (read/write permissions)
- Group = plugdev (Unix group which owns the device node)
Check if you belong to the plugdev group by executing the following command:
$ groups |
Example:
# ADB on STMicroelectronics devices
SUBSYSTEM=="usb", ATTR{idVendor}=="0483", ATTR{idProduct}=="0adb", MODE="0660", GROUP="plugdev"
- Make sure that the access rights to the created file are the correct ones:
chmod a+r /etc/udev/rules.d/51-android.rules
At this stage, your USB driver is correctly installed and configured.
4.1.1.2. Windows Host[edit | edit source]
In Windows environments, it is required to install the USB driver and set the target device information.
Get back a compatible driver here after (Windows 10): st-android-winusb.zip
Install it:
- Connect the device to your computer's USB port.
- Open Windows Settings, then select Devices, then '"Devices and Printers"'
- Right-click the name of the device you connected, and then select Properties
- In the Hardware tab, select again Properties
- In the Driver tab, you can select Update Driver and then select Browse my computer for driver software and click Next
- Locate the USB driver folder you just loaded
- Click Next to install the driver.
At this stage, the USB driver is correctly installed and configured.
4.1.1.3. OS X Host[edit | edit source]
In OS X environments, the Android USB drivers are built-in and no manual configuration is required to install and configure the USB driver.
4.1.2. Target device configuration[edit | edit source]
Prerequisite: Use ST Android distribution to start the target device and access the Android user interface.
On the target device:
- Disconnect the USB cable between the target device and the host computer (if it is connected).
- Find the Settings > Developer options configuration screen on your target device (if it is not visible, select Settings > About device and click the Build number menu entry seven times).
- Enable the USB Debugging option from the Settings > Developer options menu.
- Reconnect the USB cable between the target device and the host computer.
- If an alert is displayed on your target device requesting permission to "Allow USB debugging," click OK. It is recommended to check the "Always allow from this computer" option to avoid this from happening each time the target device is connected to the same host computer.
4.1.3. Checking the device connection[edit | edit source]
First, ensure that the device is connected on the host computer through an USB cable, and that it has been started.
With Android Studio, it's easy to check if the target device is available. For example, click on Logcat at the bottom and check the devices seen in the list, No connected devices is seen otherwise.
| The name of the STM32MPU devices start with STMicroelectronics |
4.2. How to connect over Ethernet[edit | edit source]
To use ADB over an Ethernet connection, connect the host computer and the target device on the same network.
First, follow the instructions provided in How to connect over USB.
Then:
- Connect the USB cable between the target device and the host computer.
- Open a terminal on your host computer.
- Go to the <SDK path>/platform-tools/ directory (see Host computer installation to know how to get the <SDK path>).
- Execute adb shell ifconfig to get the target IP address <device_ip_address>.
- Execute adb tcpip 5555 to set the TCP/IP connection over port 5555.
- Disconnect the USB cable between the target device and the host computer.
- Execute adb connect <device_ip_address> to reconnect on the device through Ethernet
4.3. How to connect over Wi-Fi[edit | edit source]
Follow the instructions provided in the Android Studio website: Connect to a device over Wi-Fi
5. ADB for Distribution Package[edit | edit source]
5.1. Installing the Host computer[edit | edit source]
By default, ADB is built when you compile the ST Android distribution. It is automatically added to your environment's $PATH.
Another possibility is to install ADB but executing apt-get install android-tools-adb, although this may be a hindrance to the development in case of ST Android distribution and OS ADB version mismatch (the server is restarted every time it is used with a mismatched version of an ADB client).
The device is not necessarily visible in the terminal when executing adb devices. If this is not the case:
- Create a file within ~/.android/ directory named adb_usb.ini.
- Add one line containing the STMicroelectronics idVendor:
0x0483
5.2. Implementing ADB[edit | edit source]
ADB source code is stored in system/core/adb (common files between host and target device are differentiated by the ADB_HOST tag).
Three properties can be configured for ADB:
persist.adb.trace_mask→ used to enable or disable ADBD traces on target device.
- Possible values (listed in
system/core/adb/adb_trace.cpp): 0, 1 (or all), adb, sockets, packets, rwx, usb, sync, sysdeps, transport, jdwp, services, auth, fdevent or shell
- Possible values (listed in
stop adbd
setptop persist.adb.trace_mask = <value>
start adbd
|
Traces are available in |
ro.adb.secure→ used to enable or disable the authentication mechanism (1: authentication enabled, 0: authentication disabled). This property can not be modified dynamically. It is considered only in case ofengoruserdebugimage builds. It is ignored otherwise (the authentication mechanism is enabled by default for user build).service.adb.tcp.port→ used to enable the TCP/IP port if a wireless connection is used (this property is not set by default as it is not necessary for USB).
ADB is an Android specific gadget device available in user space. functionfs must be mounted since it is used to create this gadget device and register it to the USB Device Controller (UDC). Three endpoints are used (one for control, one for data input, one for data output).
It is also possible to create a composite device between ADB and other protocols, using the configfs mechanism.
ADB over USB is the default configuration within the Android baseline. By default, it is configured as follows:
persist.sys.usb.config: [adb] → USB ADB gadget devicesys.usb.config: [adb] → USB ADB gadget deviceservice.adb.root: [0] → no root privileges
The ADB over wireless connection can be set within your distribution (Ethernet or Wi-Fi) by adding the following property in /device/stm/<STM32Series>/<BoardId>/device.mk:
PRODUCT_PROPERTY_OVERRIDES += service.adb.tcp.port=5555
6. References[edit | edit source]