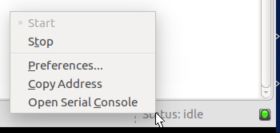1. Introduction[edit | edit source]
Two modes are proposed to debug Cortex®-M firmware:
Engineering mode is dedicated to preliminary Cortex®-M debug. It implies the specific engineering boot mode, where Cortex®-M only is started and its firmware is loaded via JTAG/SWD into dedicated RAM.
Production mode targets products. It means to use Cortex®-A Linux® running on the MPU to load the Cortex®-M firmware to debug. In this case, the boot mode is the normal mode.
To manage the various states of the MPU target, a dedicated Target Status widget is available in the bottom right corner of the IDE window. It is detecting console, booted target (Linux® prompt), and gives the IP address.
In the production mode, a status light in the bottom right corner of the STM32CubeIDE window provides information regarding the current status of the connection between the computer and the embedded Linux® system. This widget can be intrusive since it is based onto console detection in order to discover STM32 MPU targets and get their IP status. The console resource cannot be shared with another application.
| The serial console is a shared resource and the Target Widget status has the lowest priority. If there is an active console view for the serial port, this prevents further target status updates until the serial port is disconnected from the view. |
[edit | edit source]
This menu is available by right-clicking onto the widget. It provides:
- Start/stop & IP address copy services
- Shortcut access to preferences management and serial console
3. Preferences[edit | edit source]
To set visibility and pooling frequency of the widget, visit the Preferences menu.
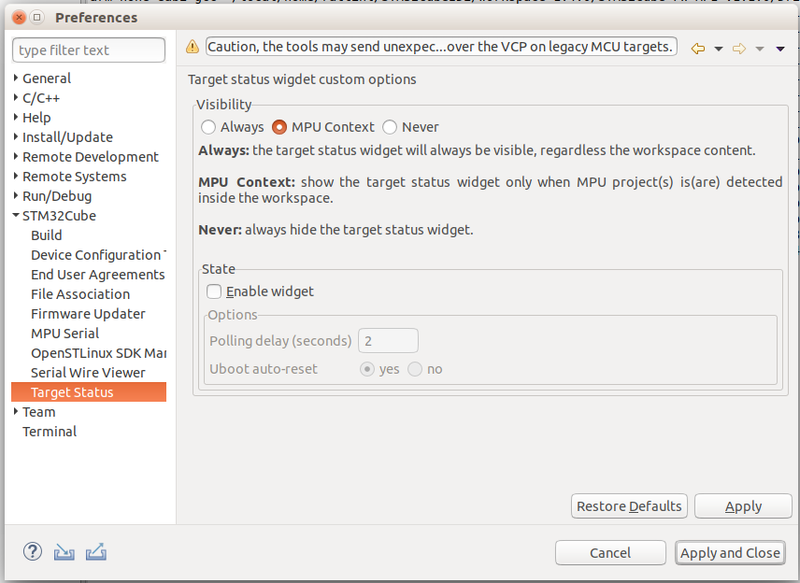
4. Target Status widget[edit | edit source]
| Status light | Icon | Description |
|---|---|---|
| Black | The light completely off means that the widget is disabled. | |
| Red | Indicates that there is no connection to the target, or the USB cable to the ST-LINK is removed. | |
| Yellow | Indicates a dysfunction such as:
| |
| Yellow | If booted in engineering mode, no console is supported by the MPU target and status is shown as busy.
If this status is shown while in production mode after a board reset, then the first boot stages do not support console. | |
| Yellow | Console detected, meaning Linux® is booting. | |
| Green | Linux® booted (prompt detected). | |
| Green | Linux® booted (prompt detected). | |
| Green | IP address detected. |