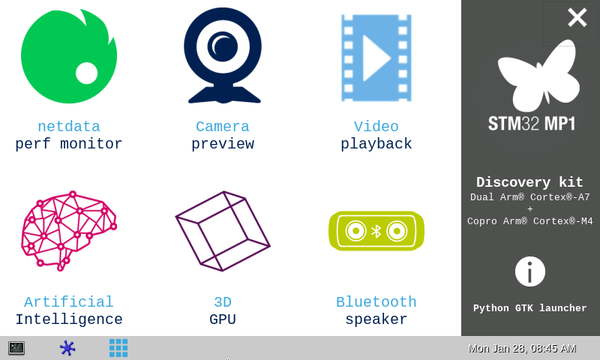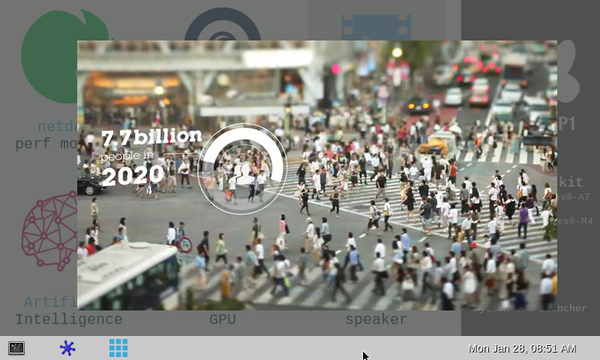This article provides information on the Demo Launcher application. The Demo Launcher starts by default in the Starter Package. This application is written in pythonTM3[1] and uses GTK[2] to display the user interface. A touchscreen is required to control the application.
[edit source]
The main menu is composed of six demonstrations:
| Netdata perf monitor | Gives information in how to connect to the board through ethernet or wifi (if available) in order to connect to netdata |
| Camera preview | Displays the preview camera |
| Video playback | Displays the video playback |
| Artificial intelligence | Handwriting character recognition (use M4 firmware) |
| 3D GPU | Displays a rotating 3D cube |
| Bluetooth® speaker | Allows the connection to a Bluetooth®headset |
To exit from this window, tap on the cross in the top-right corner . To launch it again, tap or click on the Weston icon launcher with nine blue squares.
2. Netdata perf monitor[edit source]
Netdata is a tool which starts on boot and provides all monitoring information on a web page accessible using the board IP address. This window helps with the network connection and to get the board netdata information.
If an Ethernet network is available, the URL to connect to netdata is displayed.
If wireless network is available, a cursor button is displayed to enable hotspot wifi.
If Wi-Fi® hotspot is enabled with default configuration, two QR-codes are displayed on screen:
- The first one gives the Wi-Fi® hotspot connection parameters
- The second one provides the URL to connect to netdata
To exit from this window, double tap anywhere on the screen.
3. Camera preview[edit source]
Display the preview from /dev/video0.
- On STM32MP157C-DKX boards, a USB webcam can be used
- On STM32MP157C-EVX boards, either a MB1379 camera daughter board or a USB webcam can be used.
Ensure that the webcam is compatible with Linux®.
The available actions to control the camera preview are:
- First tap: as preview is composed by Wayland, the first tap has to be done outside the camera preview window to recover the GTK focus
- Simple tap: pause-resume the camera preview
- Double tap: double tap anywhere on the screen to exit from this window, .
More information onV4L2 is available in V4L2 camera overview and how is managed the display in Wayland_Weston_overview.
4. Video playback[edit source]
Here are the available actions to control the video playback:
- First tap: as video is composed by Wayland, the first tap has to be done outside the video playback window to recover the GTK focus
- Double tap: double tap anywhere on the screen to exit from this window.
More information on Gstreamer is available in GStreamer_overview and how is managed the display in Wayland_Weston_overview.
5. Artificial Intelligence[edit source]
This is a handwriting character recognition application:
1) Draw a character on the screen. It is then analysed by the firmware running on M4 side.
2) If the character is recognized, it is displayed on the left. If it is not, then a question mark is displayed.
3) When the recognized character is associated with an application, the application is launched:
- A: launch audio playback
- C: launch camera preview
- P: display a picture
- V: launch a video playback
- S: stop launched application
- Q: exit from the Artificial Intelligence demo
6. 3D GPU[edit source]
A cube rotates on the screen to demonstrate streaming video.
The available actions to control the video playback are:
- continuous tap : a continuous press on screen will drag the cube.
- double tap: exit from this window, double tap anywhere on the screen.
More information on the GPU is available in Vivante_GCNANO_GPU_overview and how is managed the display in Wayland_Weston_overview.
7. Bluetooth® speaker[edit source]
This application is able to discover Bluetooth® devices, and pair/connect to them. If an audio capable device is connected, the message The audio BT device <your device> is connected is displayed.
First use:
1) Tap on start scan button: a scan of discoverable devices is done during 15 seconds. The scroll bar progression is displayed
2) Select the device in the list, and tap on connect
If the device is already connected, the disconnect button is displayed instead.
To exit from this window, double tap anywhere on the screen.
More information on Bluetooth® is available in Bluetooth_overview.
[edit source]
Click on the "I" icon on the right of the screen. It displays the menu describing how to use the demos. To exit from this window, double tap anywhere on the screen.
9. How to add a new demo application[edit source]
Available: ecosystem release ≥ v1.2.0
The GTK Demo launcher is scalable, new application can be added. The GTK Demo launcher uses specific yaml files to automatically detect which applications to display.
Application on GTK Demo launcher:
- is described by a yaml file which details the application details such as: information to display, how to launch it, and so on.
- is indexed to be displayed in specific order.
- can be enabled for a specific SOC
- can be launched in the presence of specific devices.
For scalability, an application comes with:
- an indexed yaml file
- a sub tree which contains any pictures and any mandatory script to run application.
Example for video application:
/usr/local/demo/application/
├── 02-video.yaml
└── video
├── bin
│ └── launch_video.sh
└── pictures
└── Video_playback_logo.png
9.1. YAML: application format[edit source]
Application:
Name: <name of application>
Description: <description of application>
Icon: <icon of application>
Type: <script|python>
Board:
<List|NotList>: <all|list of chip>
Script:
Exist:
<File|Command>: <file or command to verify>
Msg_false: <Message to display if <File|Command> are not true
Start: <script or application to launch application>
Stop: <script or application to stop application>
Python:
Exist:
<File|Command>: <file or command to verify>
Msg_false: <Message to display if <File|Command> are not true
Module: <Python module name to load>
Action:
button_release_event: <python_start|script_management>
button_press_event: highlight_eventBox
Explanation:
- Name
- name of application displayed on GTK Demo launcher
- Description
- description of application displayed on GTK Demo launcher
- Icon
- application icon to be displayed on GTK Demo launcher
- Board
- List: list of application compatible SOCs.
- NotList: List of non-compatible SOCs
- Type
- type of script which are used to launch the application
- Type available:
- - script : shell script or application (without parameters) for launching application
- - python: python script to load for launching application
- Both types have a specific declaration available: Script, Python
- Script
- This section describe the script (shell or application) to launch application.
- This section have several subsection:
- - Exist: verify some requirement before to launch start command
- - Start: command to start the application
- - Stop: command to stop the application
- Exist section:
- - File: verifies the presence of a specific file, if files are present then the application can be launched with Start
- - Command: command to execute, if return is Ok then application can be launched with Start
- ex.:
Exist:
File: /dev/video0
Msg_false: Webcam is not connected,
/dev/video0 doesn't exist
- Python
- This section describes the python script to load to access the application functionality.
- The python script must have the function create_subdialogwindow(<parent window>).
- This section have several sub section:
- Exist: verifies the requirements before launching the start command
- Module: Python module name to load, it corresponds to the path and script name.
- ex.:
for a path application/netdata/netdata.py
module name must be application.netdata.netdata
Module: application.netdata.netdata
- Tips: you need to add an empty file name "__init__.py" on each sub directory to be able to launch the python module
- Exist section:
- - File: checks the presence of specific files, if the files are present then application can be launched with Start
- - Command: command to execute, if the return is Ok, then the application can be launched with Start
- ex.:
Exist:
Command: hciconfig hci0 up
Msg_false: Please connect a Bluetooth<sup>®</sup> controller on the board
9.2. File Tree[edit source]
/usr/local/demo/application/ ├── 000-netdata.yaml ├── 010-camera.yaml ├── 020-video.yaml ├── 030-3d_cube.yaml ├── 040-m4_ai.yaml ├── 060-bluetooth_audio_output.yaml ├── 3d_cube │ ├── bin │ │ └── launch_cube_3D.sh │ └── pictures │ └── ST153_cube_purple.png ├── bluetooth │ ├── bluetooth_audio.py │ ├── __init__.py │ ├── pictures │ │ └── ST11012_bluetooth_speaker_light_green.png │ └── wrap_blctl.py ├── camera │ ├── bin │ │ ├── launch_camera_preview.sh │ │ └── stop_camera.sh │ ├── pictures │ │ └── ST1077_webcam_dark_blue.png │ └── shaders │ └── edge_InvertLuma.fs ├── __init__.py ├── m4_ai │ ├── bin │ │ └── launch_AI.sh │ └── pictures │ └── ST7079_AI_neural_pink.png ├── netdata │ ├── bin │ │ └── build_qrcode.sh │ ├── __init__.py │ ├── netdata.py │ └── pictures │ └── netdata-icon-192x192.png └── video ├── bin │ └── launch_video.sh └── pictures └── Video_playback_logo.png
9.3. Examples of yaml application file[edit source]
9.3.1. with Script, verification of presence of device and board support[edit source]
Application:
Name: 3D Pict
Description: GPU with picture
Icon: application/3d_cube/pictures/ST153_cube_purple.png
Board:
NotList: stm32mp151
Type: script
Script:
Exist:
File: /dev/galcore
Msg_false: No GPU capabilities to run 3D GPU demo
Start: application/3d_cube/bin/launch_cube_3D.sh
Action:
button_release_event: script_management
button_press_event: highlight_eventBox
9.3.2. with Script and verification of presence of device[edit source]
Application:
Name: Camera
Description: shader
Icon: application/camera/pictures/ST1077_webcam_dark_blue.png
Board:
List: all
Type: script
Script:
Exist:
File: /dev/video0
Msg_false: Webcam is not connected,
/dev/video0 doesn't exist
Start: application/camera/bin/launch_camera_shader.sh
Stop: application/camera/bin/stop_camera.sh
Action:
button_release_event: script_management
button_press_event: highlight_eventBox
9.3.3. with Python and verification via command[edit source]
Application:
Name: Bluetooth<sup>®</sup>
Description: speaker
Icon: application/bluetooth/pictures/ST11012_bluetooth_speaker_light_green.png
Type: python
Board:
List: stm32mp157 stm32mp153
Python:
Exist:
Command: hciconfig hci0 up
Msg_false: Please connect a Bluetooth<sup>®</sup> controller on the board
Module: application.bluetooth.bluetooth_audio
Action:
button_release_event: python_start
button_press_event: highlight_eventBox
9.4. Example of recipe to add an application[edit source]
One example is located in meta-st-openstlinux
meta-st-openstlinux/recipes-samples/demo-application/demo-application-3d-cube.bb
Point of attention:
- put a correct index for yaml file
- install all the appropriate application sub tree in /usr/local/demo/application
- put the correct execution permission on the script file
Example for this example:
/usr/local/demo/application
├── 100-3d-cube.yaml
├── 101-3d-cube-shader.yaml
├── 105-3d-cube-picture-shader.yaml
├── 110-3d-cube-video.yaml
├── 111-3d-cube-video-shader.yaml
├── 115-3d_cube_camera.yaml
├── 116-3d_cube_camera_shader.yaml
├── 120-3d-cube-pictures-shader.yaml
└── 3d-cube-extra
├── bin
│ ├── launch_cube_3D_1_picture_shader.sh
│ ├── launch_cube_3D_3_pictures_shader.sh
│ ├── launch_cube_3D_camera.sh
│ ├── launch_cube_3D_camera_shader.sh
│ ├── launch_cube_3D_color.sh
│ ├── launch_cube_3D_color_shader.sh
│ ├── launch_cube_3D_video.sh
│ └── launch_cube_3D_video_shader.sh
└── pictures
└── ST153_cube_purple.png
Recipe associated:
DESCRIPTION = "Adds support of 3d Cube application on Demo Launcher"
HOMEPAGE = "wiki.st.com"
LICENSE = "BSD-3-Clause"
LIC_FILES_CHKSUM = "file://${COREBASE}/meta/files/common-licenses/BSD-3-Clause;md5=550794465ba0ec5312d6919e203a55f9"
DEPENDS = "weston-cube demo-launcher"
SRC_URI = " \
file://100-3d-cube.yaml \
file://101-3d-cube-shader.yaml \
file://105-3d-cube-picture-shader.yaml \
file://110-3d-cube-video.yaml \
file://111-3d-cube-video-shader.yaml \
file://115-3d_cube_camera.yaml \
file://116-3d_cube_camera_shader.yaml \
file://120-3d-cube-pictures-shader.yaml \
file://launch_cube_3D_1_picture_shader.sh \
file://launch_cube_3D_3_pictures_shader.sh \
file://launch_cube_3D_camera.sh \
file://launch_cube_3D_camera_shader.sh \
file://launch_cube_3D_color.sh \
file://launch_cube_3D_color_shader.sh \
file://launch_cube_3D_video.sh \
file://launch_cube_3D_video_shader.sh \
file://ST153_cube_purple.png \
"
do_configure[noexec] = "1"
do_compile[noexec] = "1"
do_install() {
install -d ${D}${prefix}/local/demo/application/3d-cube-extra/bin
install -d ${D}${prefix}/local/demo/application/3d-cube-extra/pictures
# install yaml file
install -m 0644 ${WORKDIR}/*.yaml ${D}${prefix}/local/demo/application/
# install bin
install -m 0755 ${WORKDIR}/*.sh ${D}${prefix}/local/demo/application/3d-cube-extra/bin
# install pictures
install -m 0644 ${WORKDIR}/*.png ${D}${prefix}/local/demo/application/3d-cube-extra/pictures
}
FILES_${PN} += "${prefix}/local/demo/application/"
9.5. How to install demo application via packages[edit source]
If the demo application are not installed
dpkg -l | grep demo-launcher ii demo-launcher 1.0-r0 armhf Python script which ls-
You can install it with the following command:
apt-get update apt-get install packagegroup-st-demo
to add 3d application:
apt-get install demo-application-3d-cube
10. References[edit source]