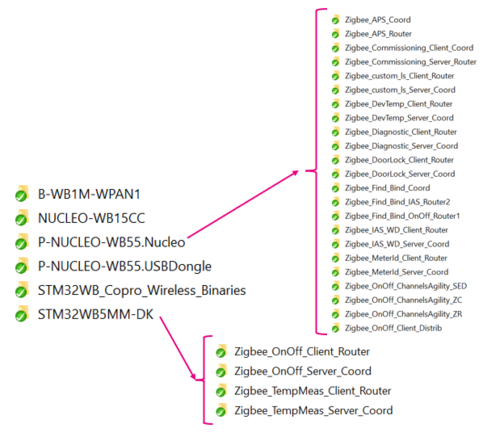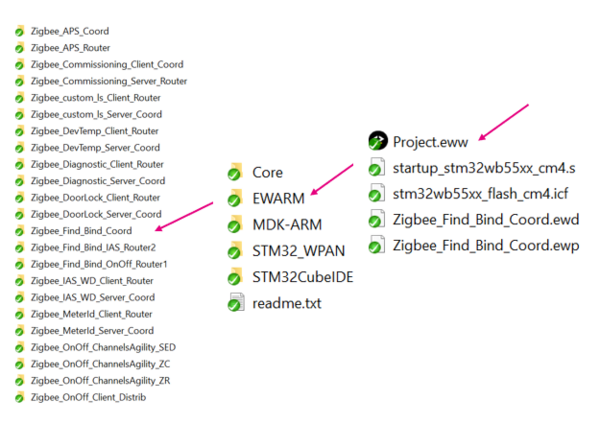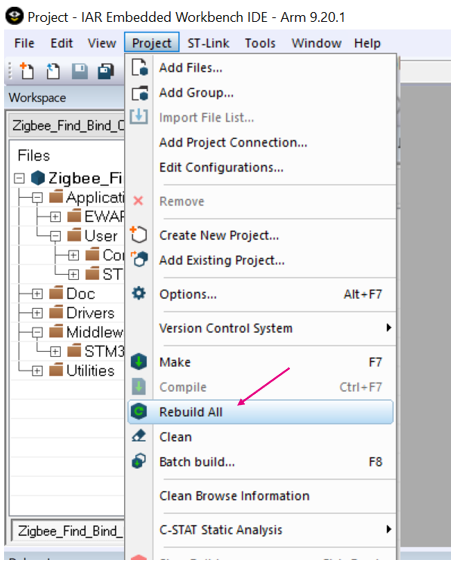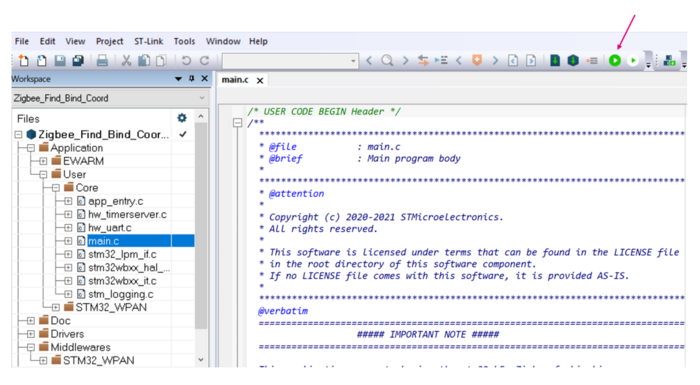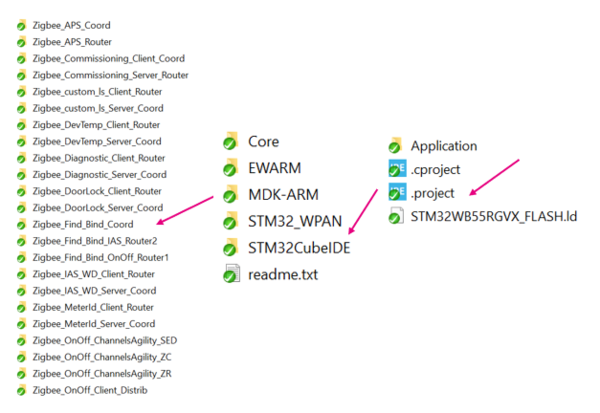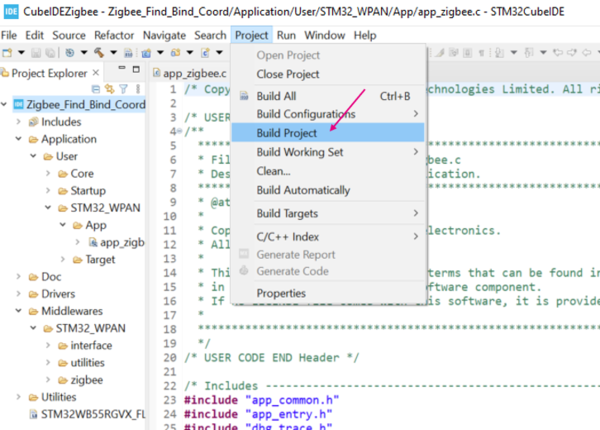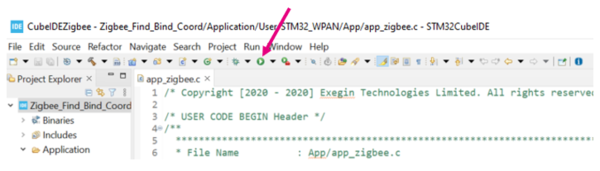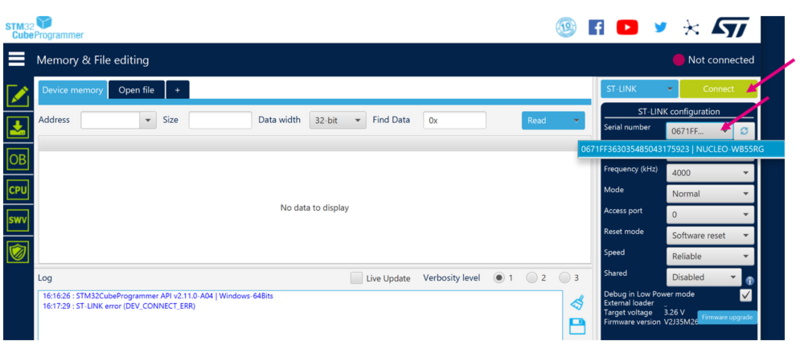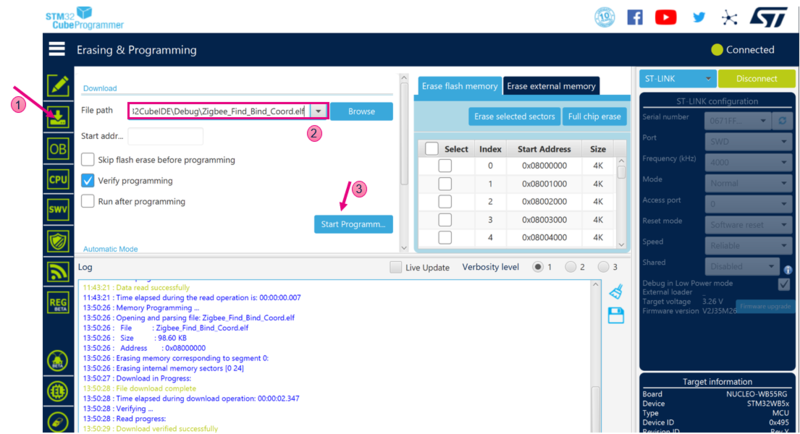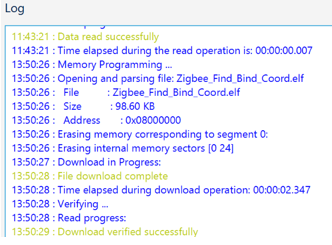1. Presentation
This page describes how to easily build and install an STM Zigbee application.
Project examples can be found on STM32CubeWB MCU package[1], and are available for different platforms.
| ST Zigbee project example directory |
|---|
2. Requirements
2.1. Software and system requirements
The software requirements are as follows.
The minimum IDE versions:
- IAR Embedded Workbench® for Arm (EWARM) toolchain V8.20.2
- RealView microcontroller development kit (MDK-ARM) toolchain V5.31
- STM32CubeIDE toolchain V1.7.0 [2]
Programmer:
- STM32CubeProgrammer[3]: to flash the board with an already generated binary
2.2. Hardware requirements
A Nucleo board[4], an STM32WB USB dongle[4], or an STM32WB discovery kit[5] is necessary to install the application.
| Platforms illustration |
|---|
More details about the board and other hardware requirements are available in the Bluetooth® Low Energy SIG and 802.15.4 Nucleo pack user manual[6].
3. Build and install the application
This section describes the build process using IAR and STM32CubeIDE.
3.1. IAR IDE
Select the application that you want to build, open the IAR (EWARM) dedicated directory. Launch Project.eww to open the demonstration project on IDE.
| IAR project directory |
|---|
|
|
Ensure that your project is correctly visible into the project explorer view.
Build your project by reproducing the following steps:
| IAR: build |
|---|
You can build and flash the project on your board by clicking on the button illustrated below:
| IAR: build and flash |
|---|
3.2. STM32CubeIDE
Select the application that you want to build, and open the STM32CubeIDE dedicated directory. Launch the STM32CubeIDE, and select the folder .project of the demonstration.
| STM32CubeIDE project folder |
|---|
|
|
Ensure that your project is correctly visible into the project explorer view.
Build your project by reproducing the following steps:
| STM32CubeIDE: build |
|---|
Flash it on the board.
| STM32CubeIDE: flash |
|---|
3.3. Install the application from STM32CubeProgrammer
It is possible to flash the previously build binary by using the STM32CubeProgrammer software[7].
Select your device and connect to it.
| STM32CubeProgrammer: platform connection |
|---|
Once connected, the device information is displayed on the STM32CubeProgrammer interface. Click on the programming icon in the left column. Then, select the project binary to flash (could be .hex, .elf, or .bin):
- [...]\Projects\[...]\Applications\Zigbee\Zigbee_Find_Bind_Coord\[...]\ Zigbee_Find_Bind_Coord.elf
Then, click on the Start programming button:
| STM32CubeProgrammer: flash project |
|---|
When the programming is complete, the following logs are displayed:
| STM32CubeProgrammer: logs |
|---|
4. References