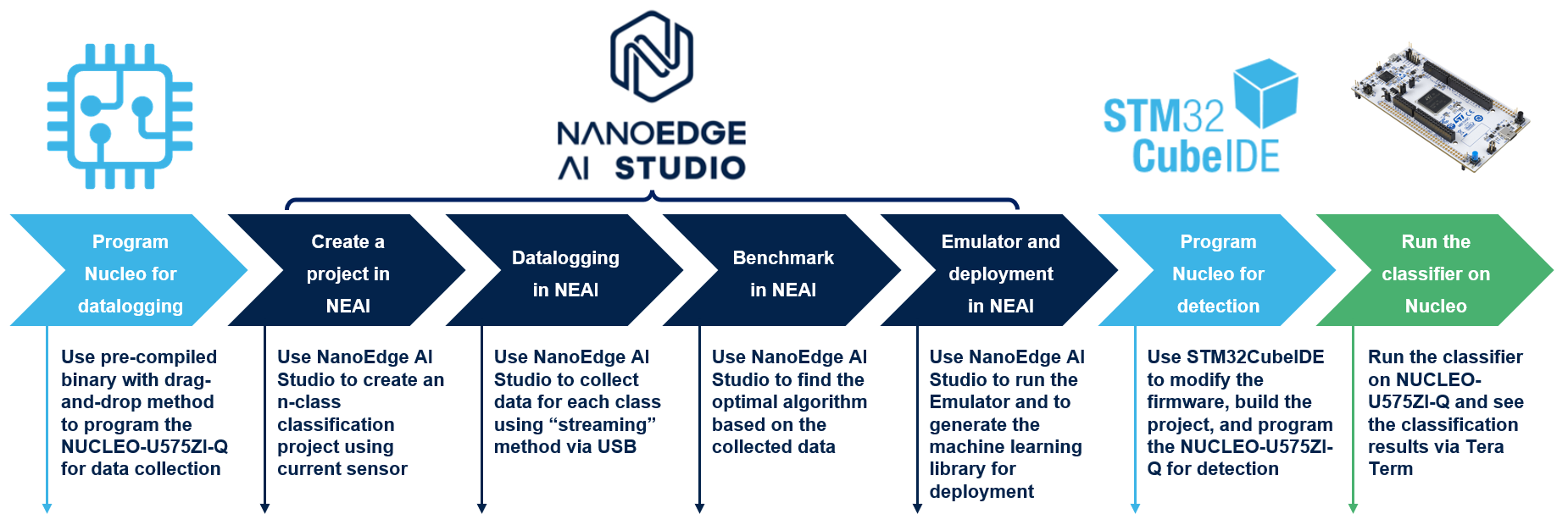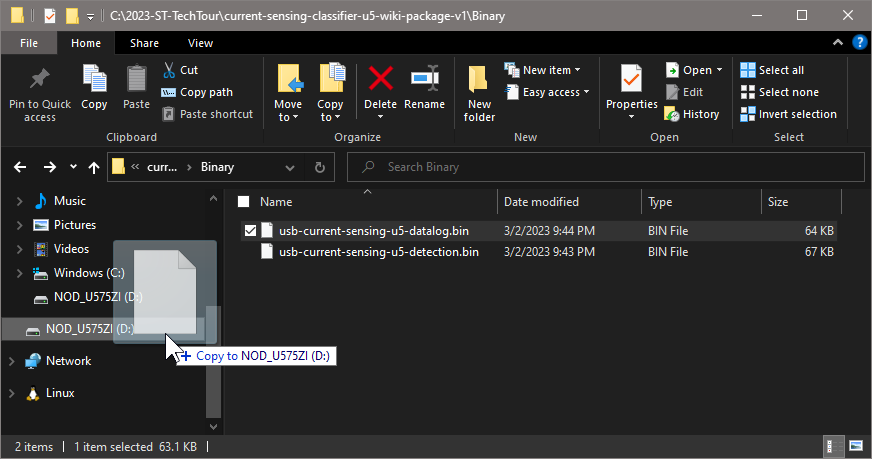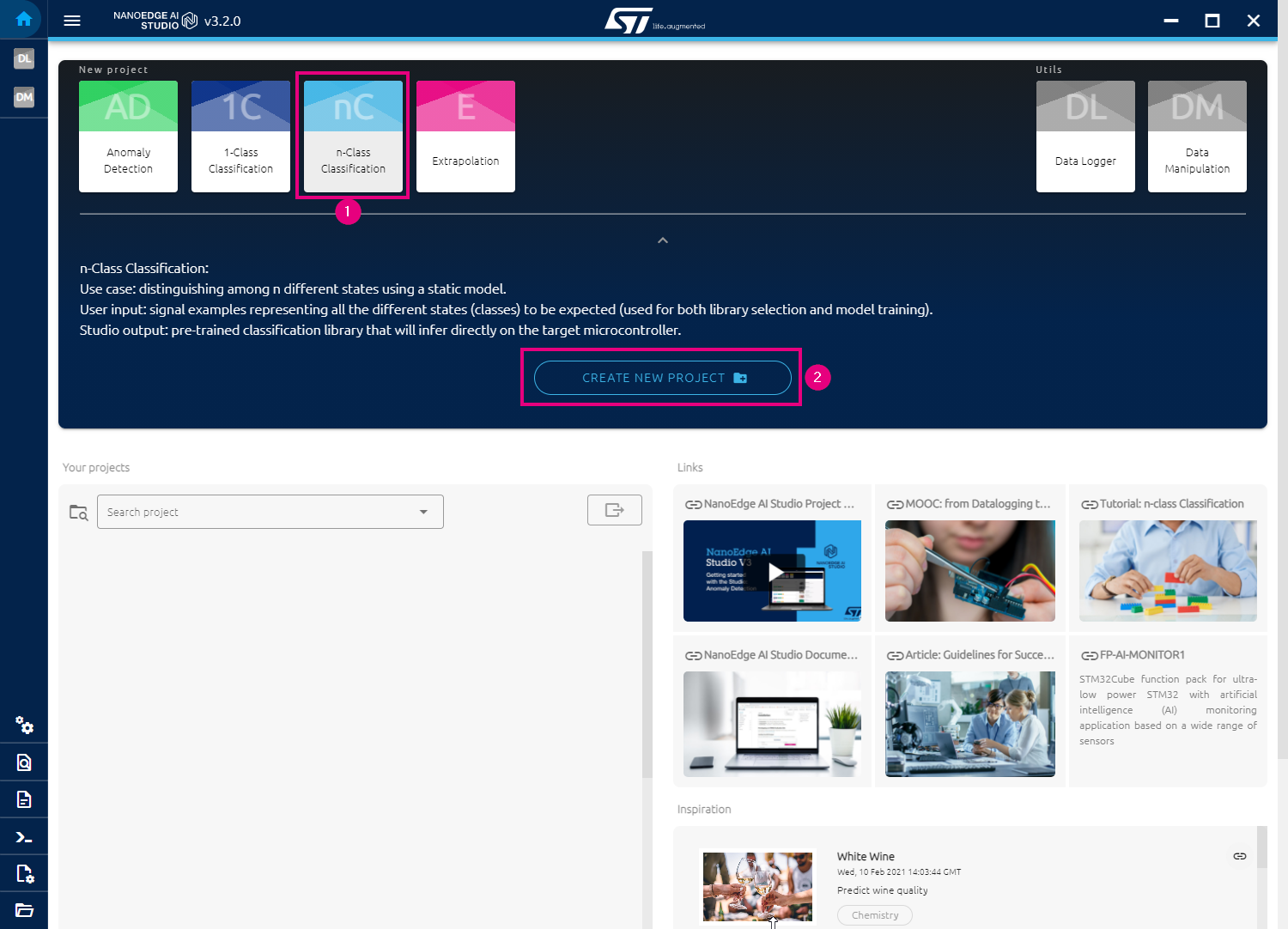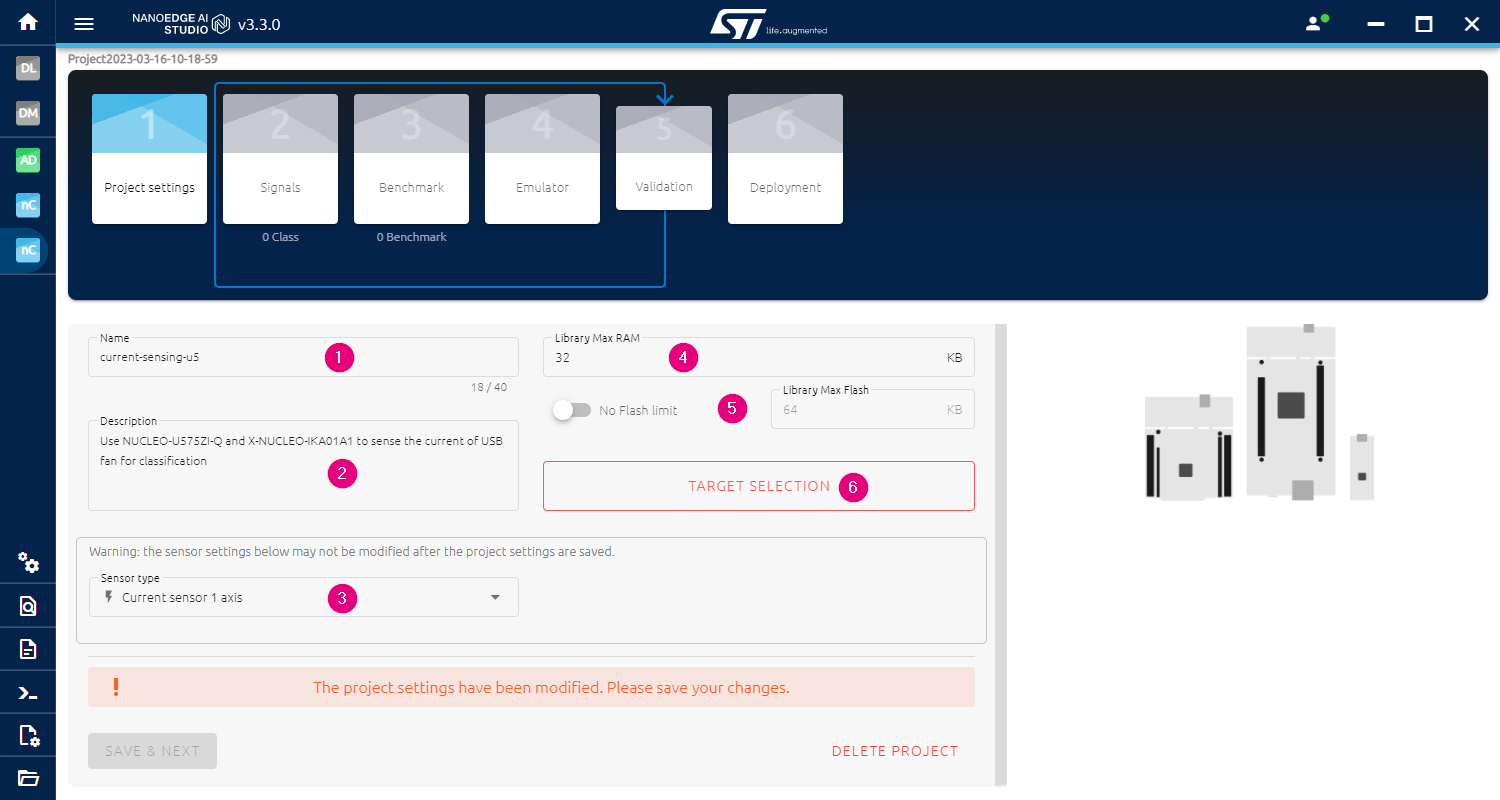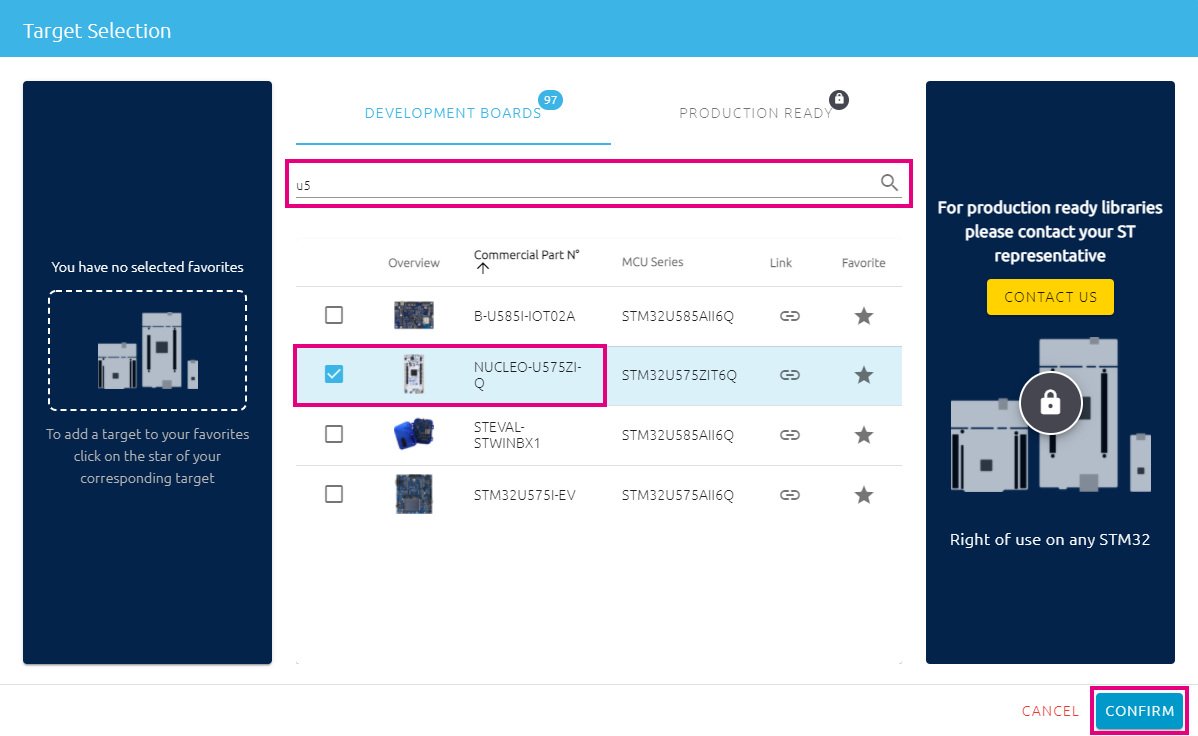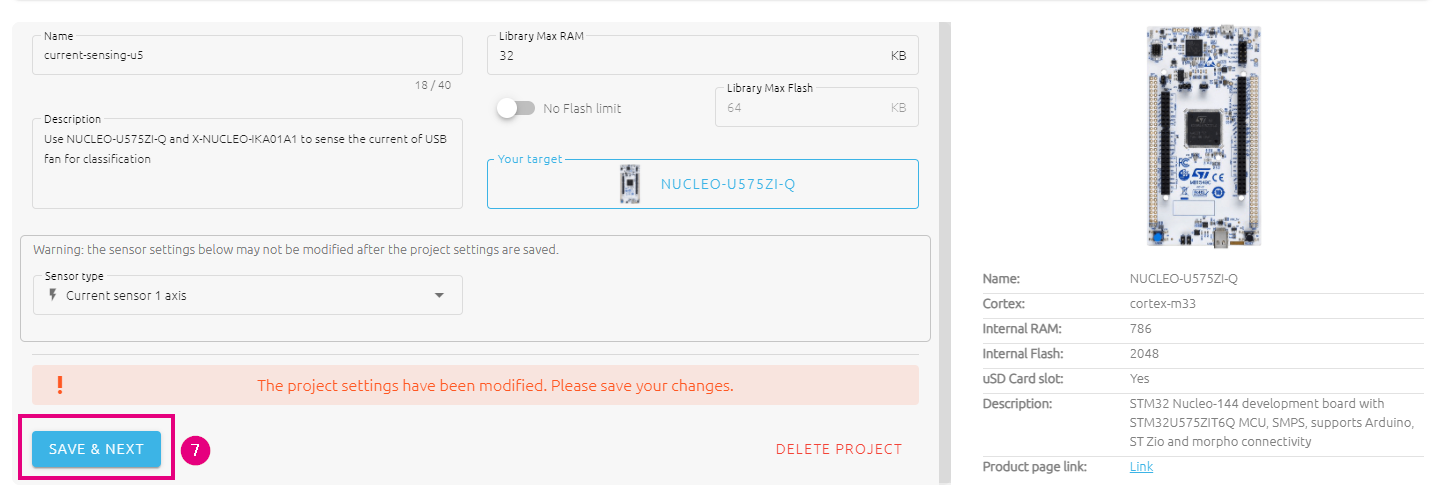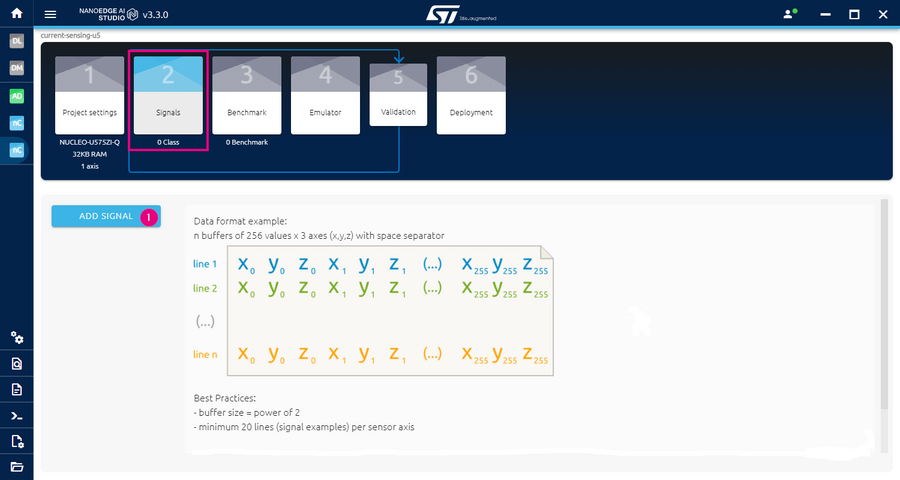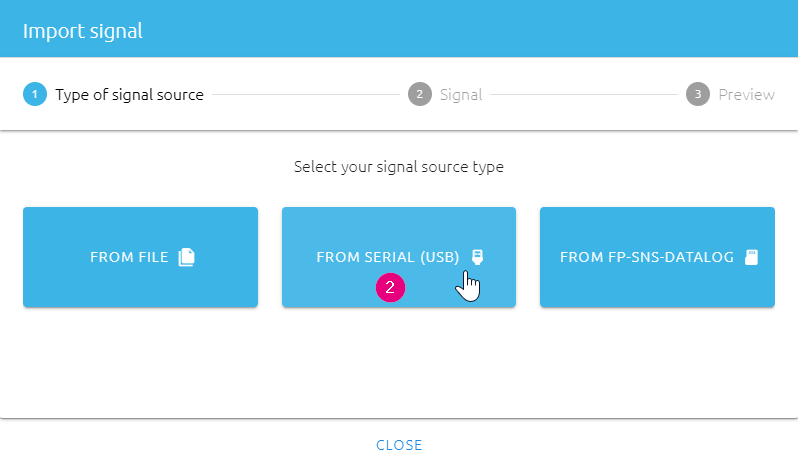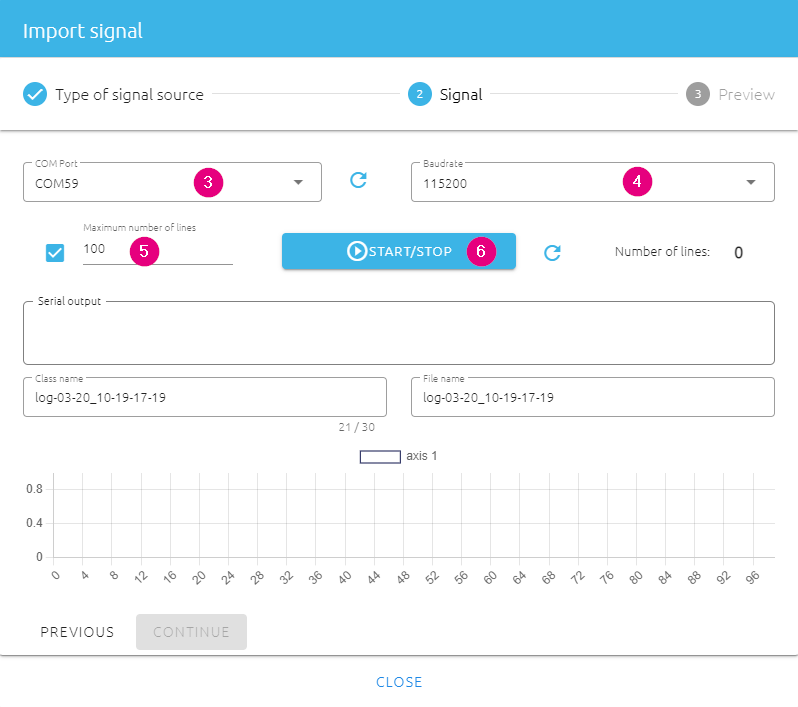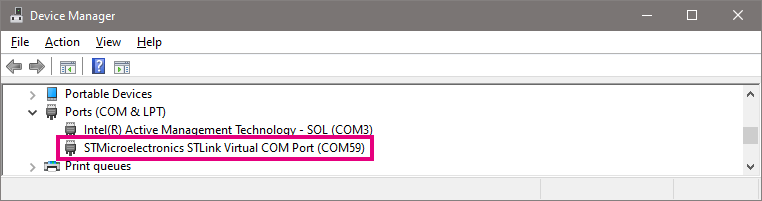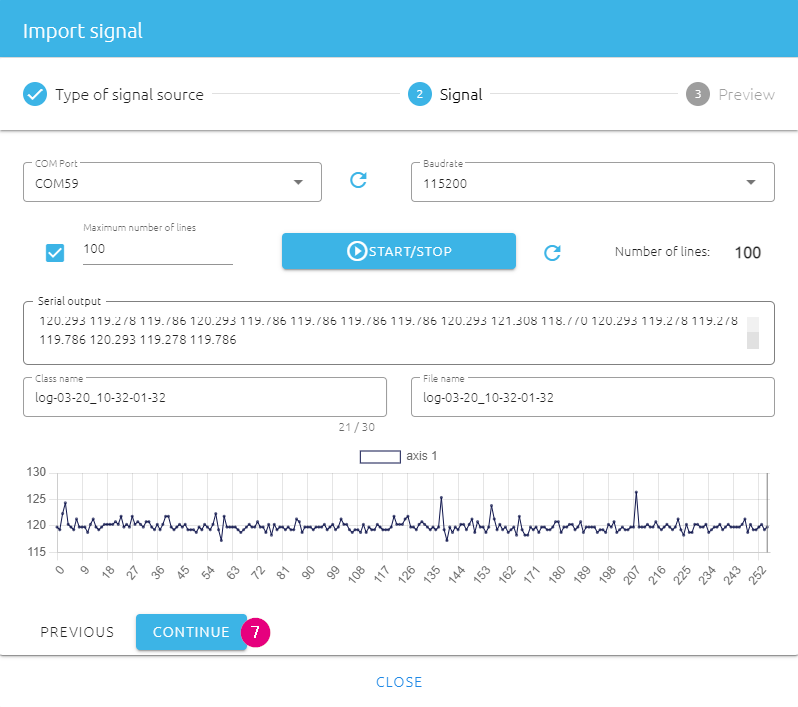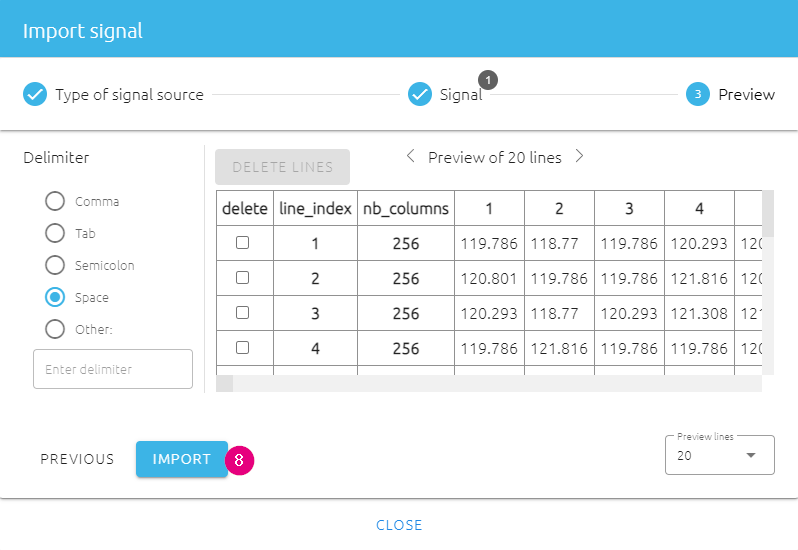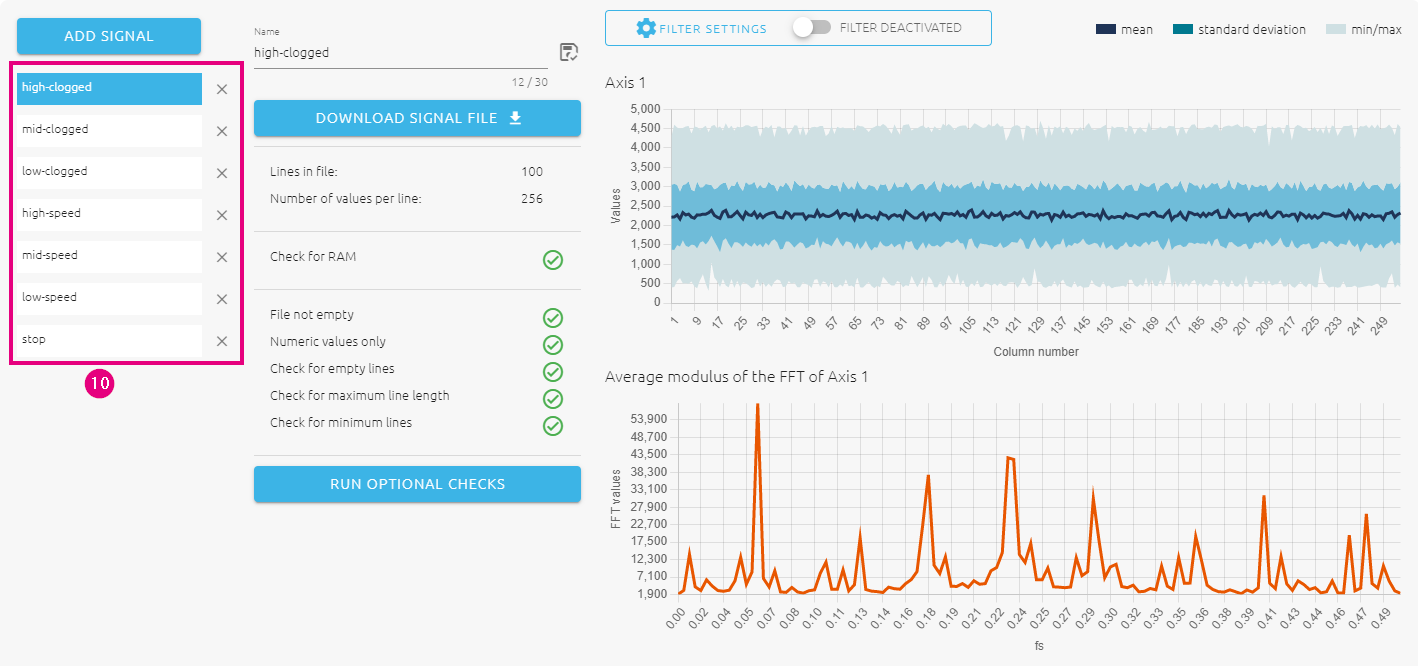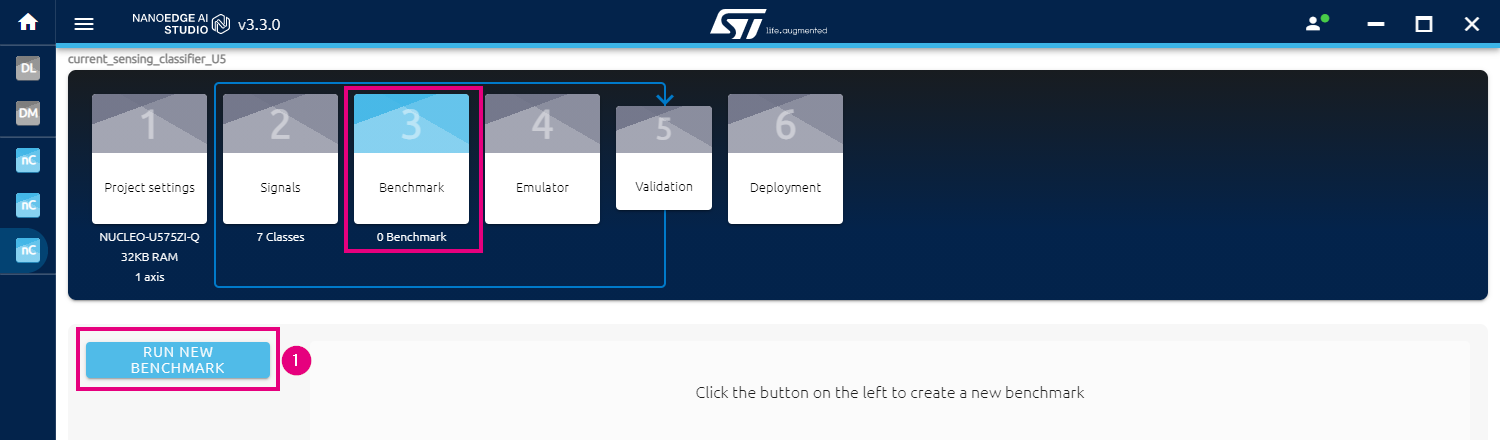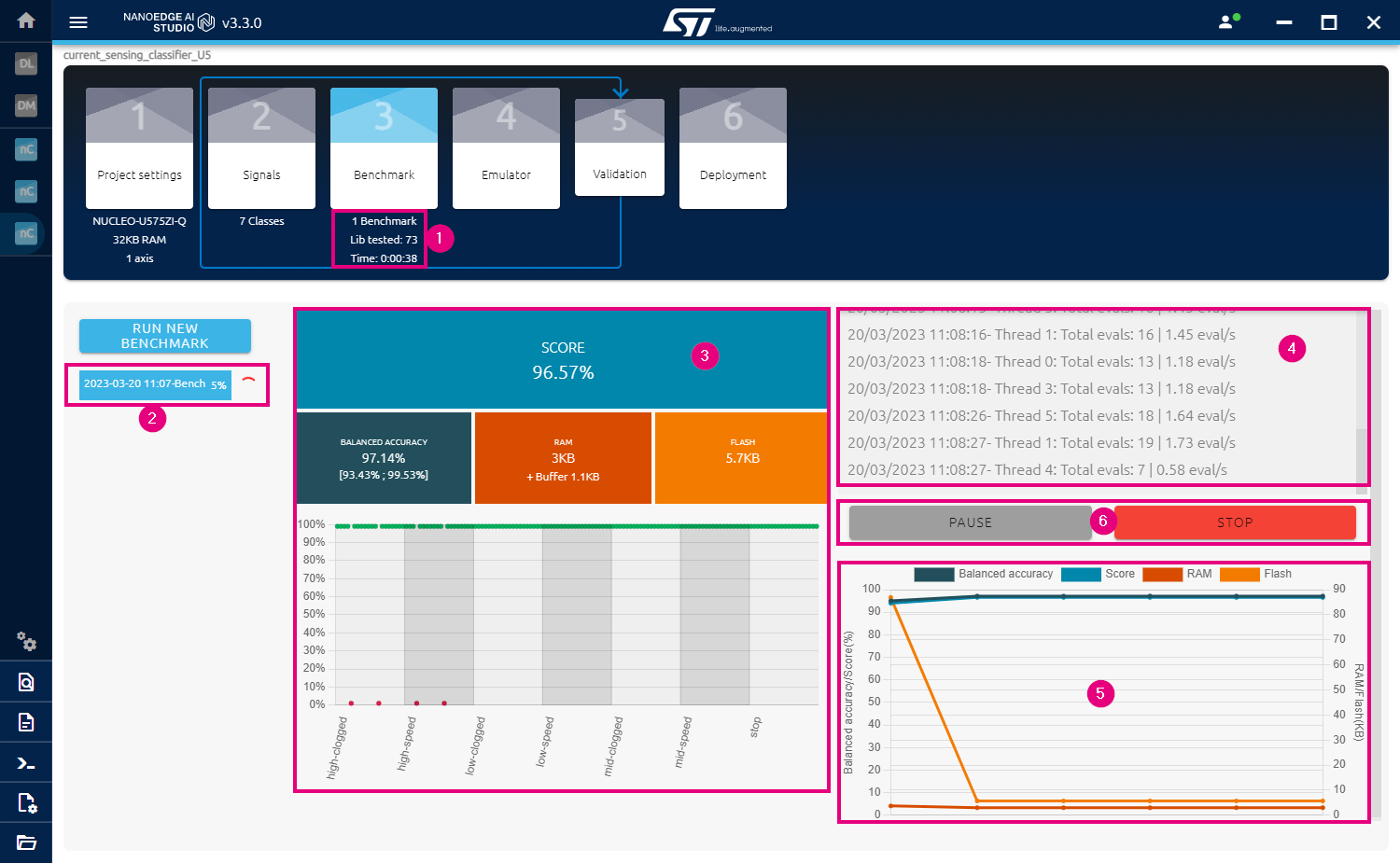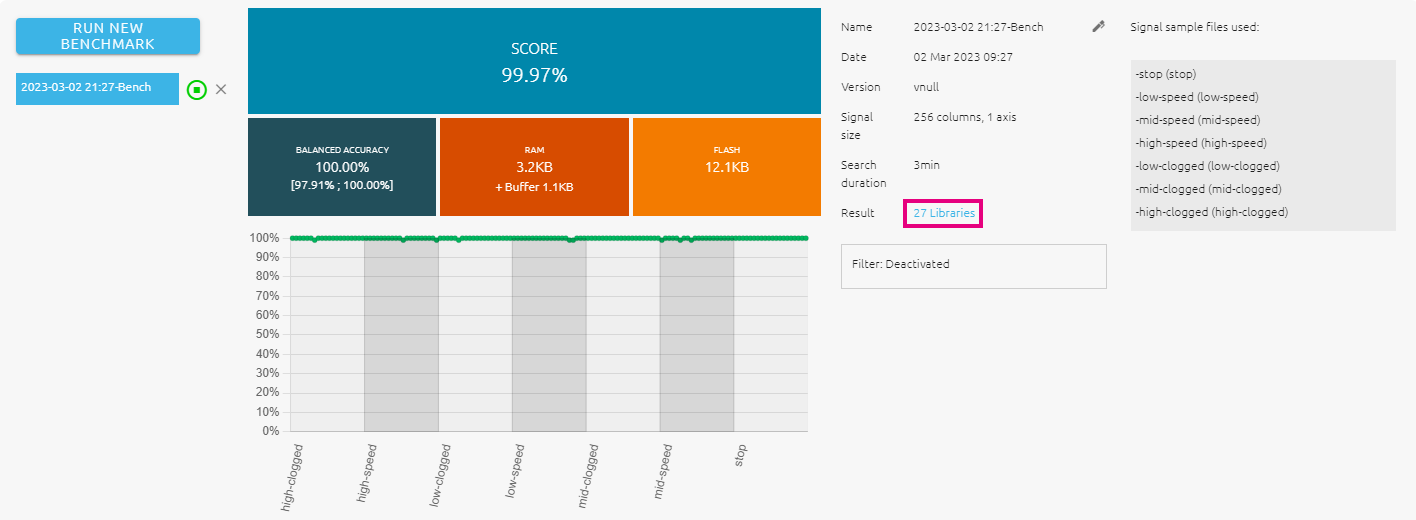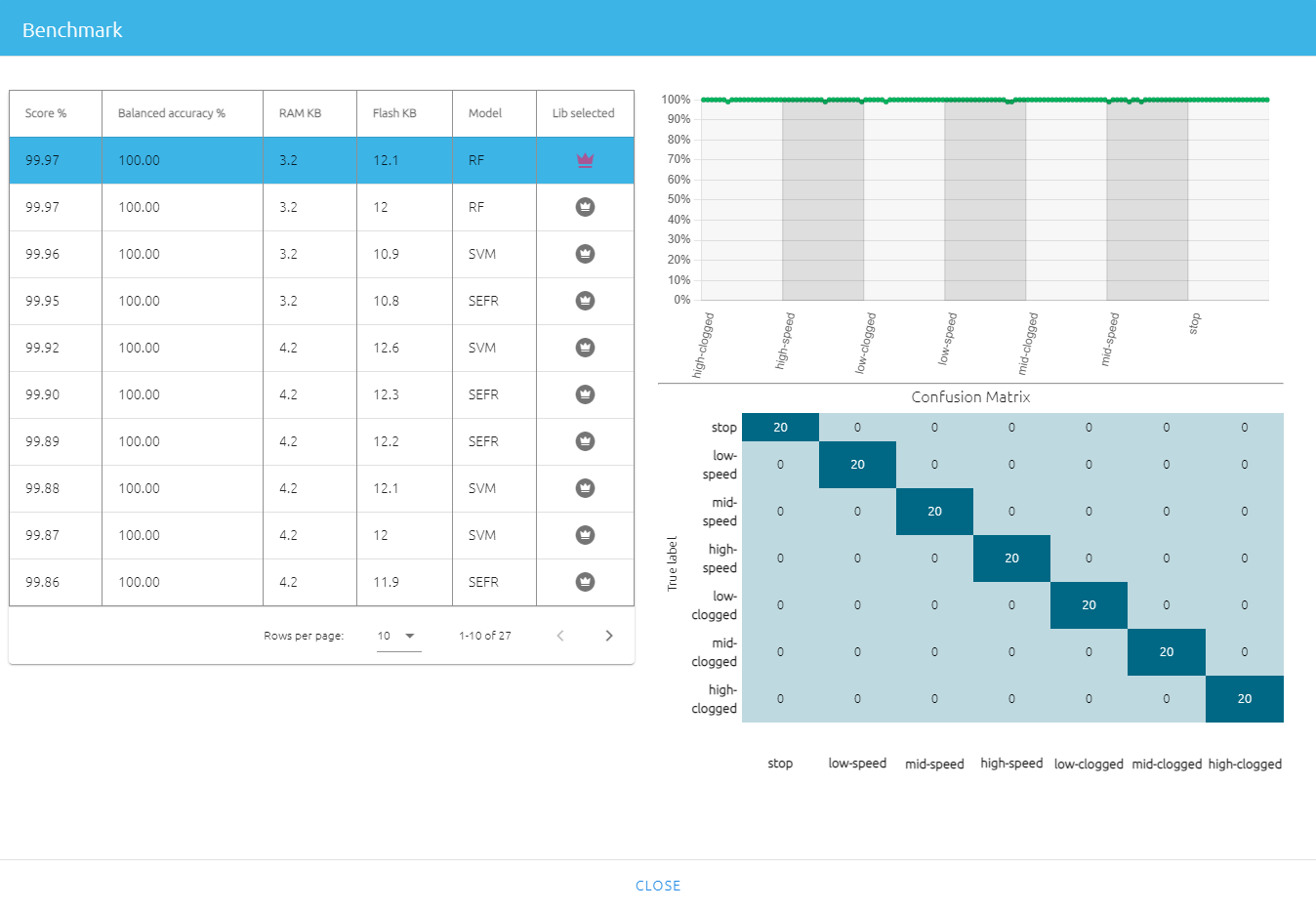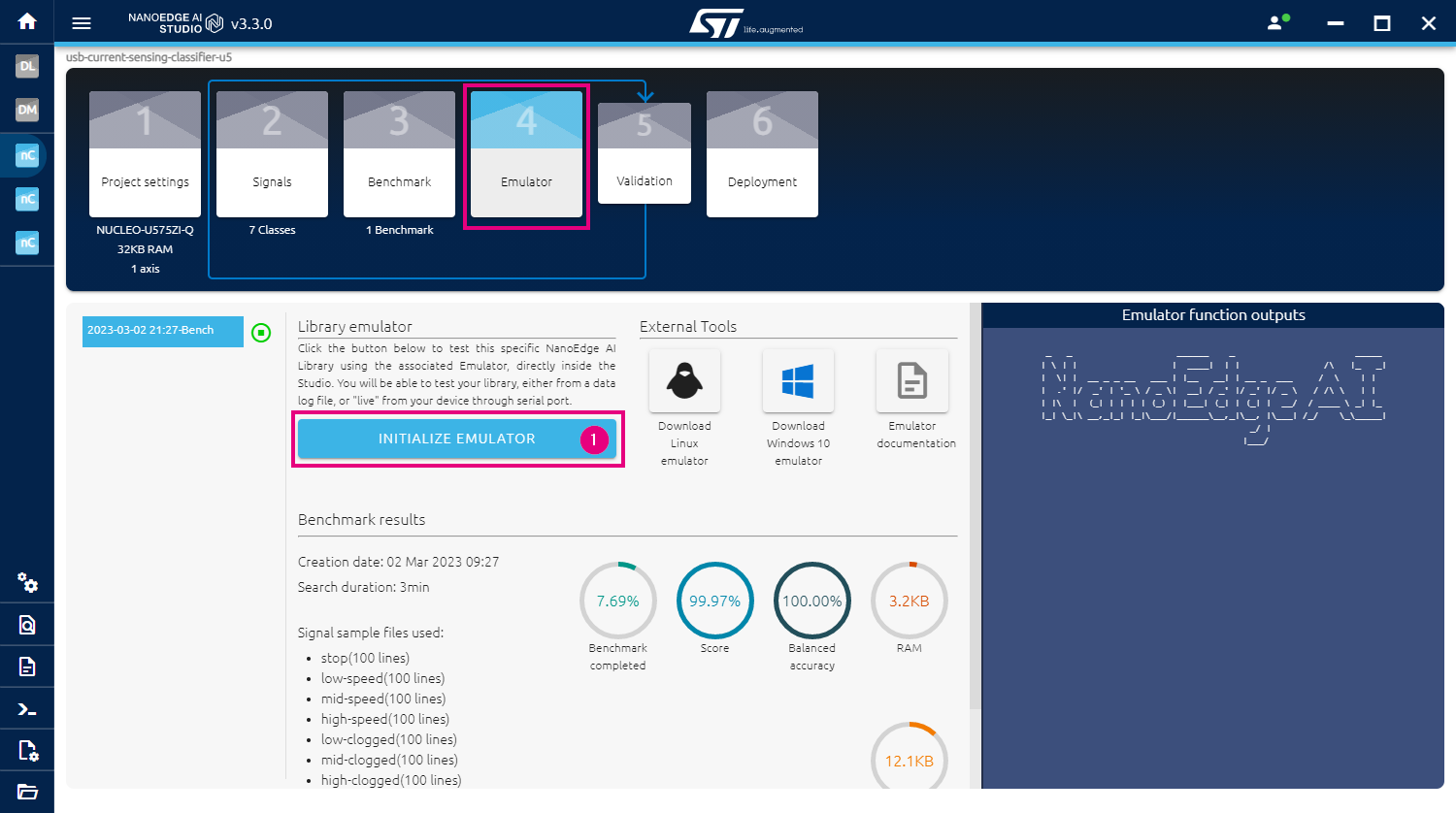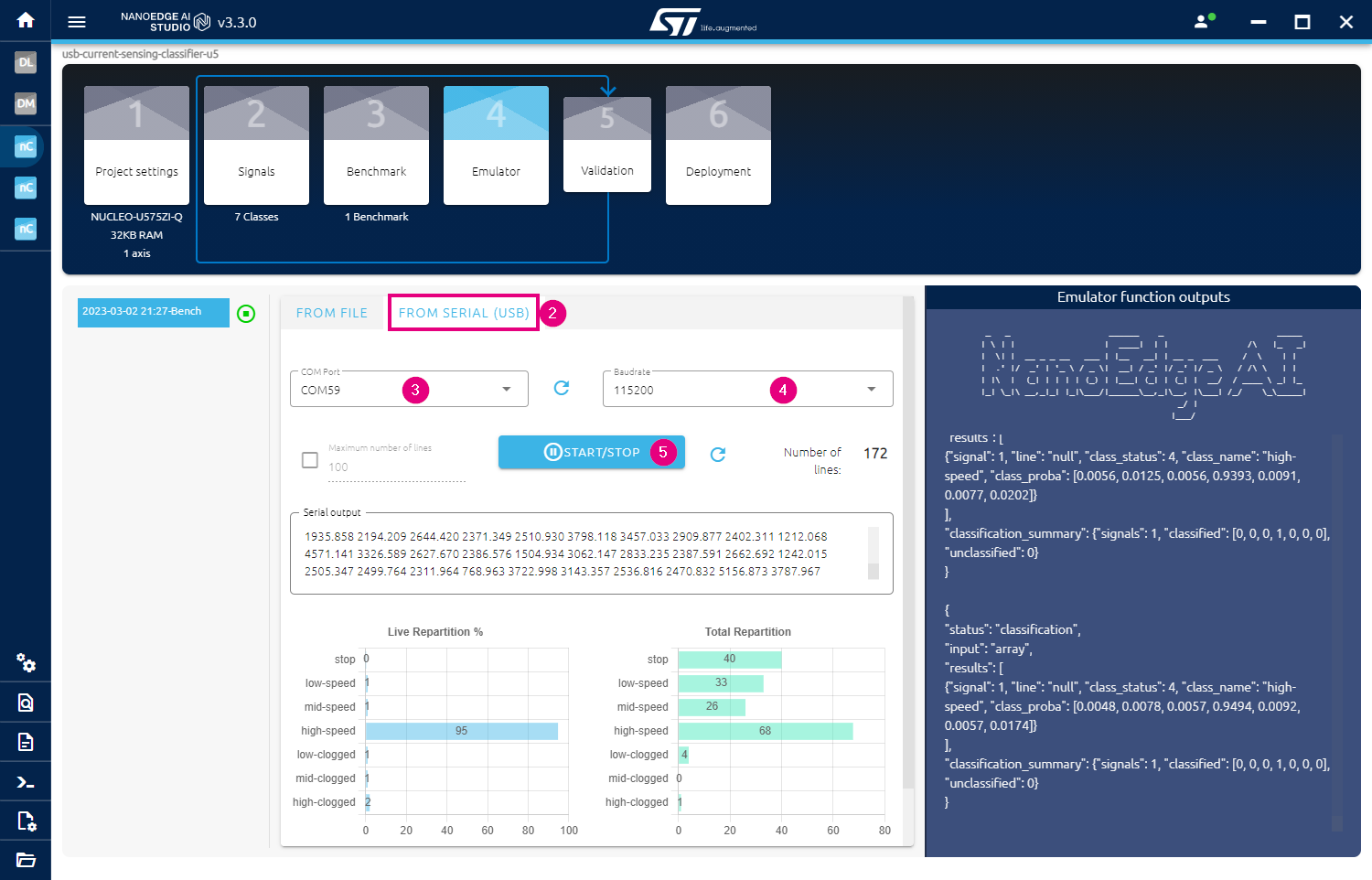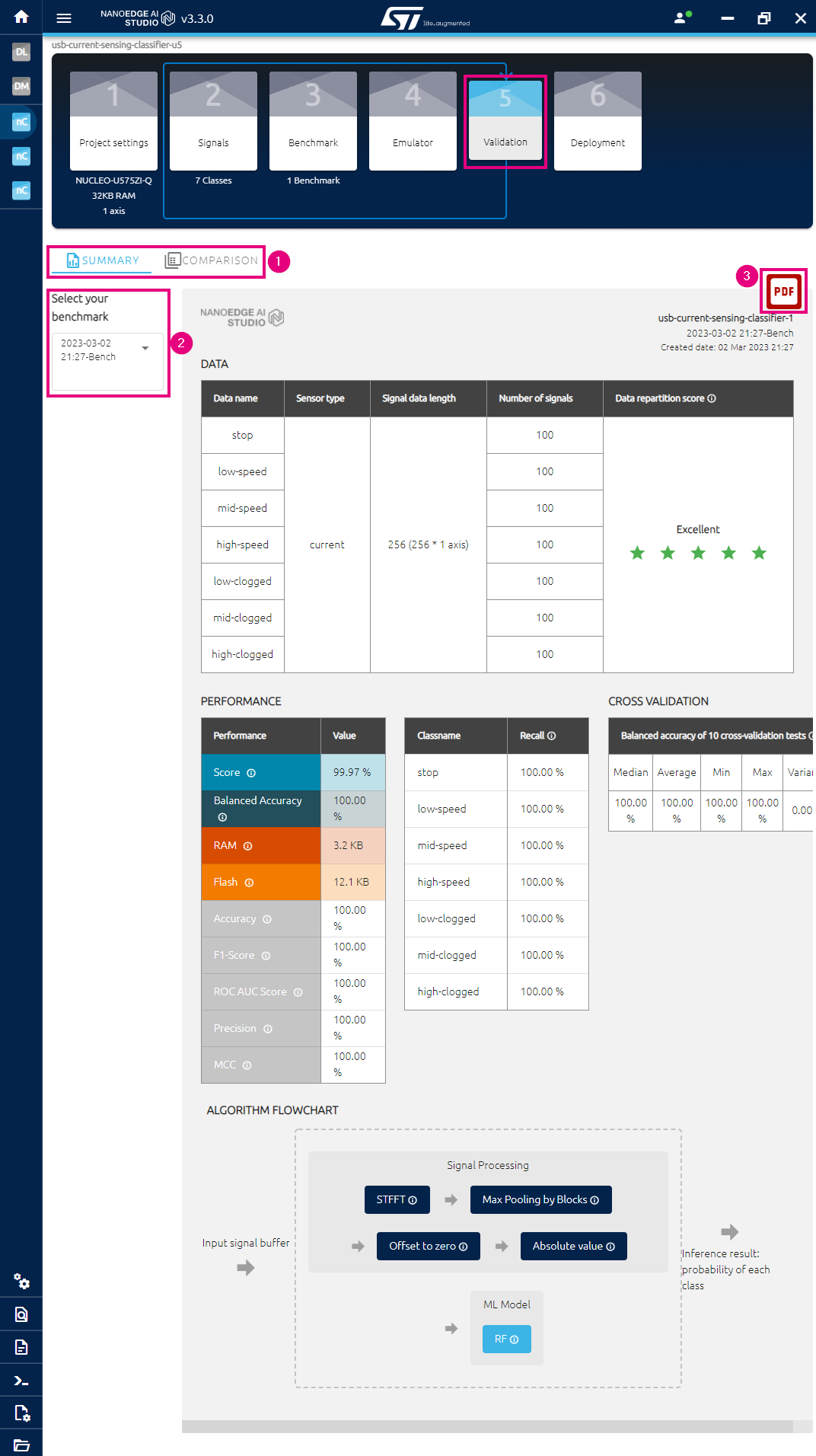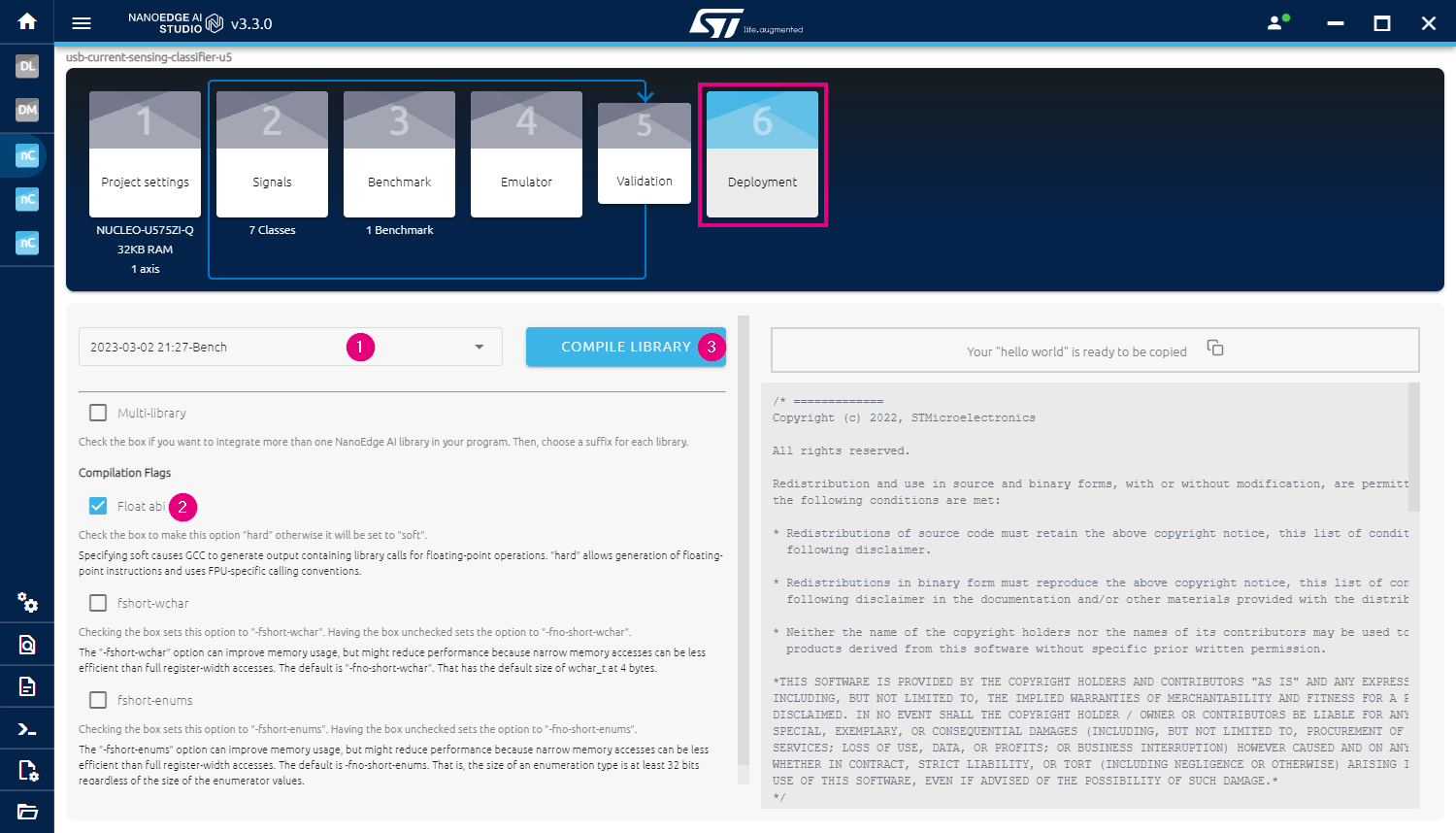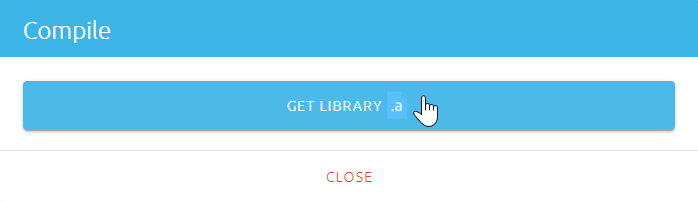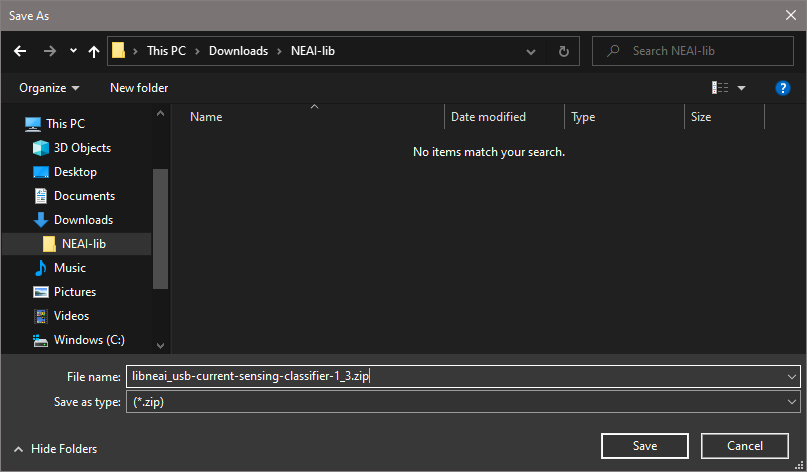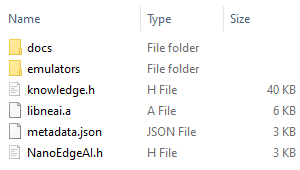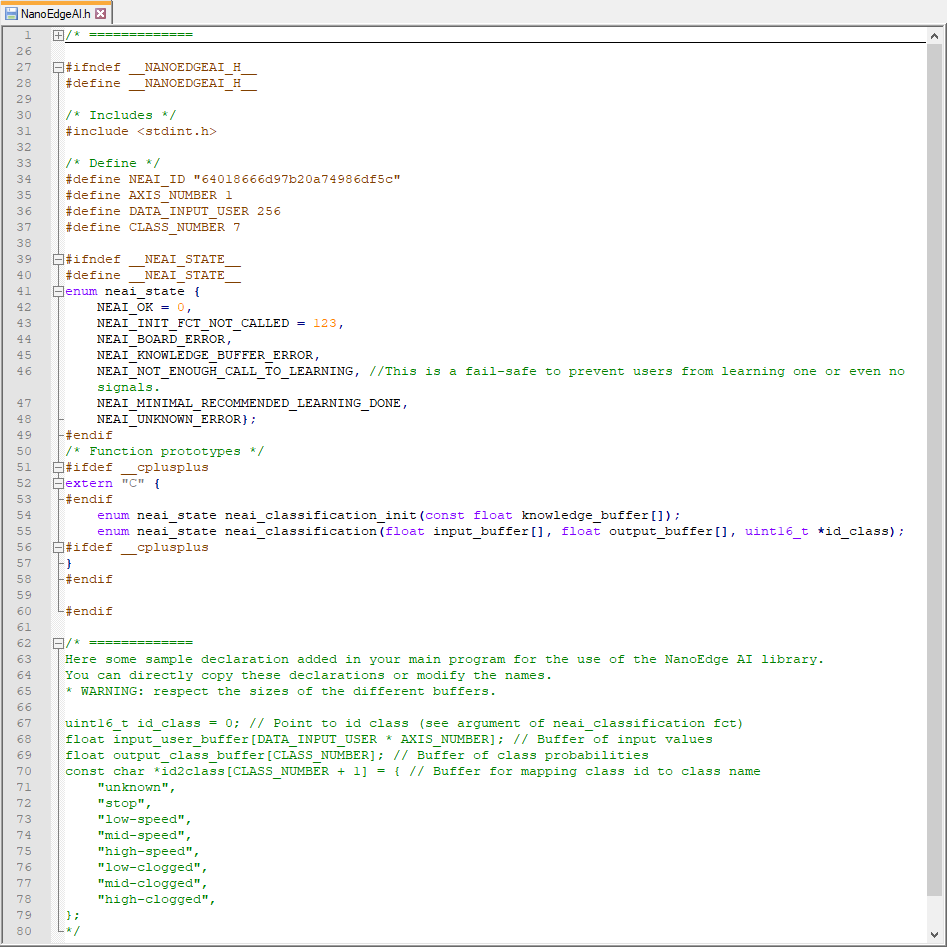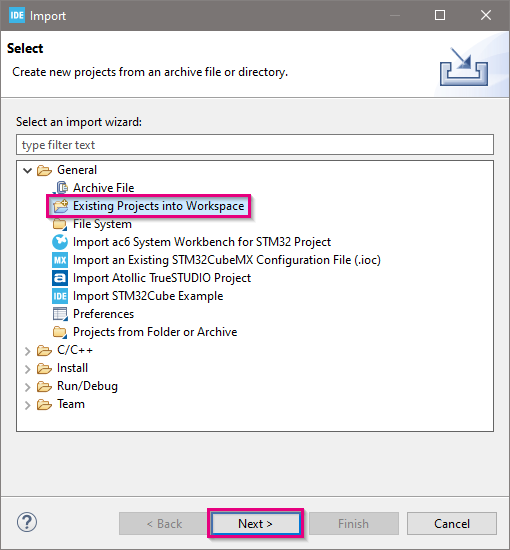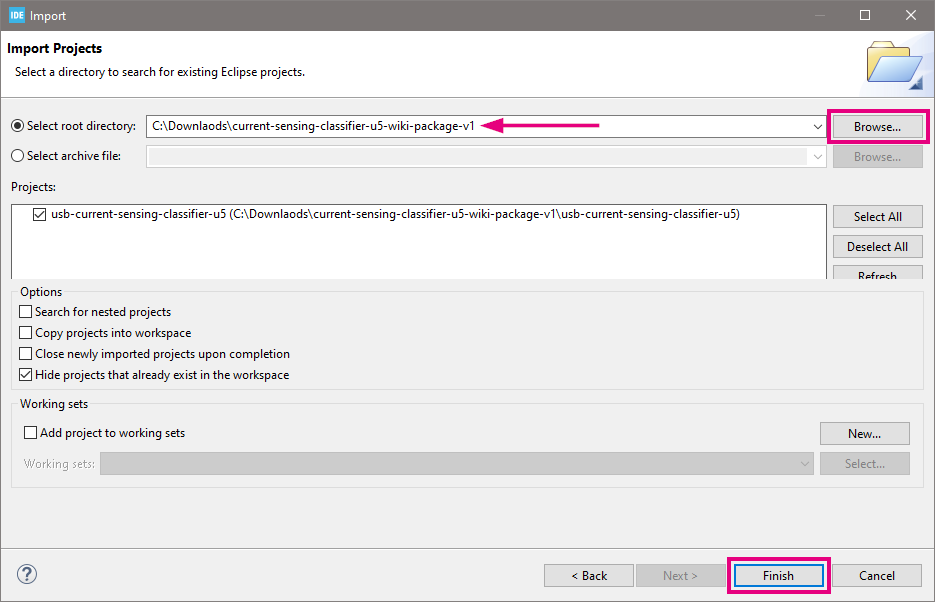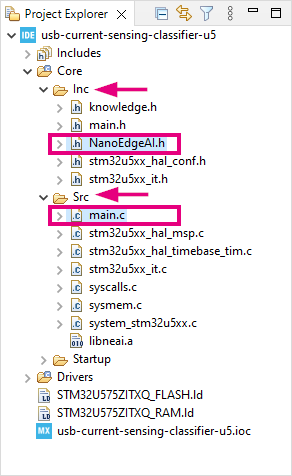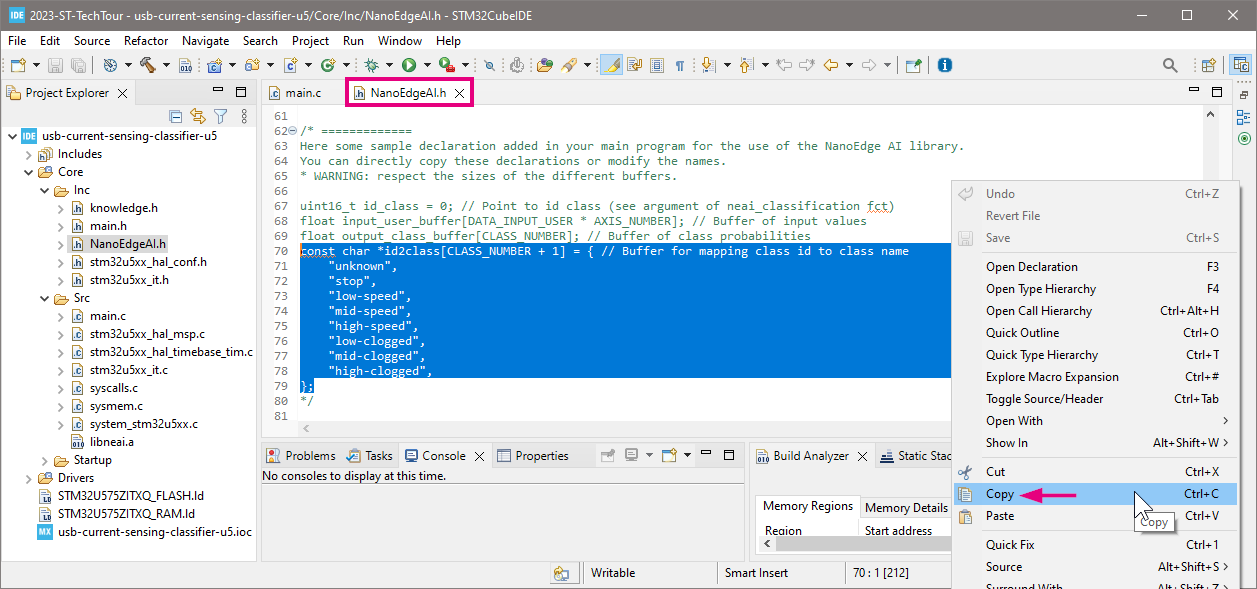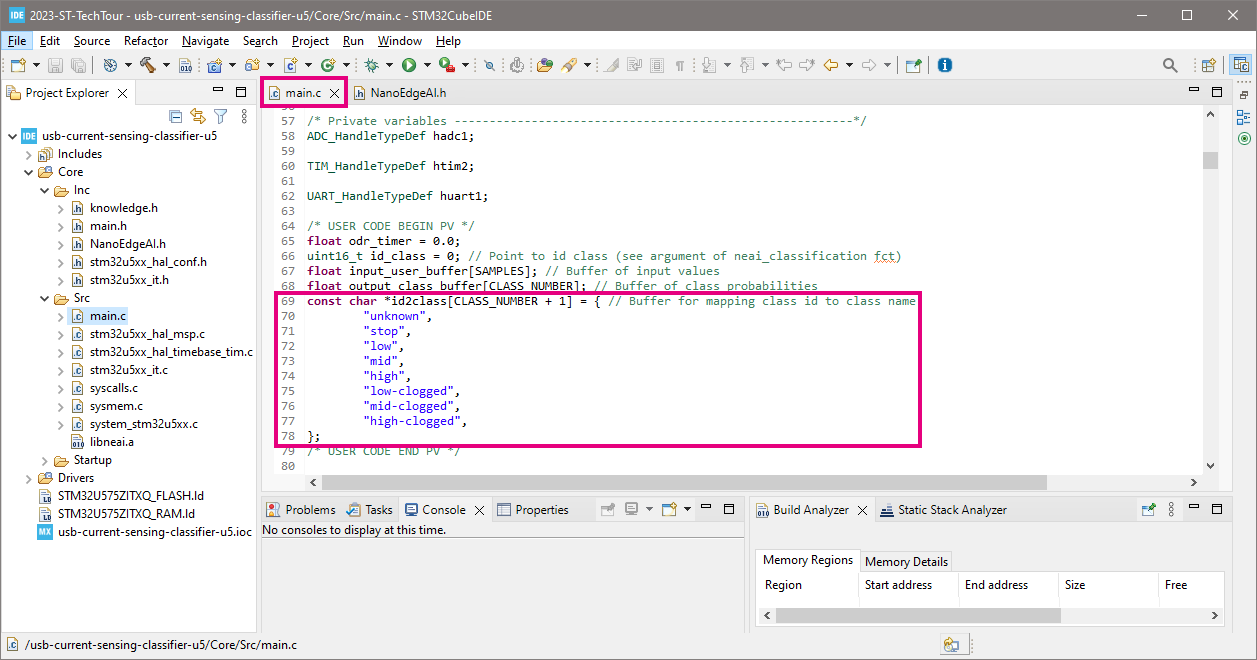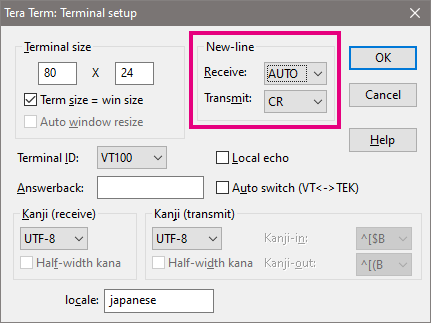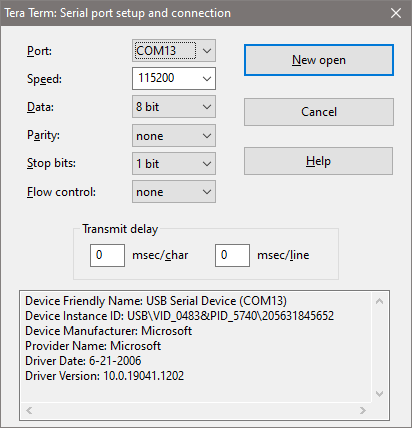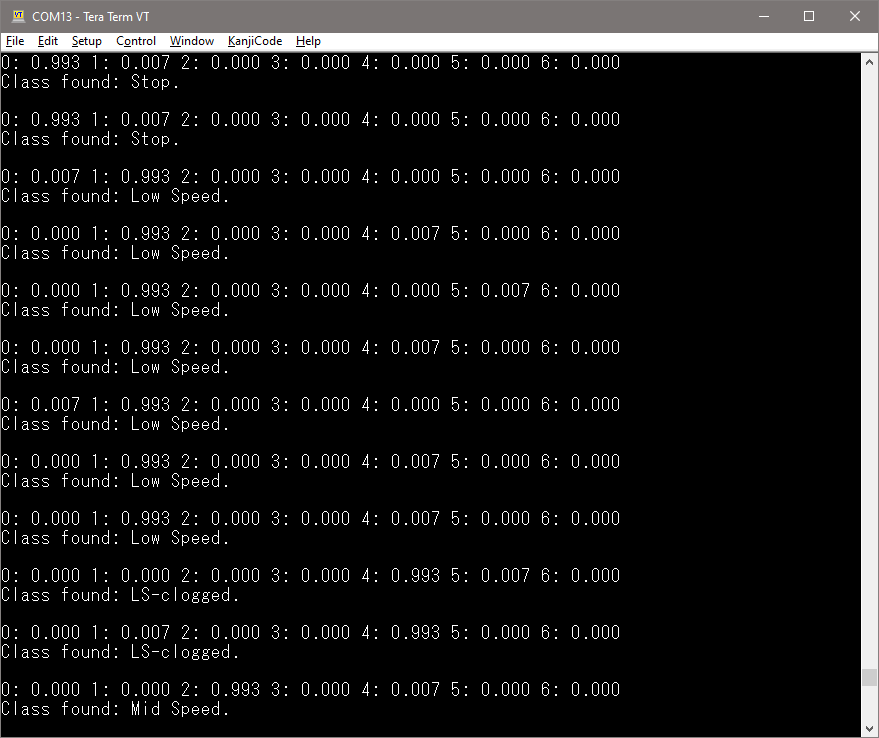This article is a tutorial on how to use NanoEdge™ AI Studio to create a current sensing classifier running on the NUCLEO-U575ZI-Q development board together with an X-NUCLEO-IKA01A1 expansion board.
This tutorial shows:
- how to program the Nucleo board for datalogging
- how to use NanoEdge™ AI Studio to collect data, label data, find the best algorithm, run the NanoEdge AI Emulator (the Emulator in this article), and generate the library files for deployment
- how to use STM32CubeIDE to modify codes, build the project, and program the board
- and finally, how to run the classifier on the Nucleo board.
The main process of this tutorial is shown in the flowchart below:
1. Prerequisites
1.1. Hardware
- A NUCLEO-U575ZI-Q development board
- An X-NUCLEO-IKA01A1 multifunctional expansion board
- Two USB Type-A or USB Type-C® to Micro-B cables
- A Windows® powered laptop or PC (Windows®10)
- A multispeed USB powered fan with three speed modes: low, medium and high
1.2. Software
1.2.1. Source Code
- A firmware package
current-sensing-classifier-u5-wiki-package.zipis ready to download from www.st.com. Download the zip file here. The package includes:
- Project source code in subfolder
usb-current-sensing-classifier-u5 - Two pre-compiled binary files in subfolder
Binary:
usb-current-sensing-u5-datalog.binfor dataloggingusb-current-sensing-u5-detection.binfor detection
- Library files generated by NanoEdge™ AI Studio in subfolder
libneai_usb-current-sensing-classifier-u5.zip
- Project source code in subfolder
1.2.2. NanoEdge™ AI Studio
- NanoEdge™ AI Studio is a new Machine Learning (ML) technology to bring true innovation easily to the end-users. In just a few steps, developers can create an optimal ML library for their project, based on a minimal amount of data.
- Download NanoEdge™ AI Studio for free and unlimited use on ST boards.
- After registration, you will receive the license key in your registered email, which will be used to activate NanoEdge™ AI Studio when you launch it for the first time.
1.2.3. STM32CubeIDE
- STM32CubeIDE is an all-in-one multi-OS development tool, which is part of the STM32Cube software ecosystem. It is an advanced C/C++ development platform with peripheral configuration, code generation, code compilation, and debug features for STM32 microcontrollers and microprocessors.
- Download STM32CubeIDE from st.com
1.2.4. Tera Term
- Tera Term is an open-source and freely available software terminal emulator, which is used to display the classification results.
- Users can download and install the latest version available from Tera Term.
2. Program NUCLEO-U575ZI-Q for datalogging
The first step is to connect the NUCLEO-U575ZI-Q to your PC and program it for datalogging mode with the provided binary file.
2.1. Board connection
The boards setup and cable connections are shown in the picture:
- Using the ARDUINO® Uno R3 connectors on X-NUCLEO-IKA01A1 extension board and the ST Zio connectors on NUCLEO-U575ZI-Q board, stack the two boards together. Make sure that the orientation is the same as depicted and that the extension board is fully inserted into the Nucleo board. There are some pins left open on CN9 and CN10 on the NUCLEO-U575ZI-Q board.
- Connect the Micro-B end of the USB cable to the Micro-B connector (J2) on X-NUCLEO-IKA01A1, then connect the USB Type-C® or Type-A end to an available USB port on your laptop or PC.
- Plug the USB fan into the USB Type-A connector (J1) on the X-NUCLEO-IKA01A1 extension board
- Connect the Micro-B end of the USB cable to the Micro-B connector (CN1) on the NUCLEO-U575ZI-Q, then connect the Type-A end to another available USB port on your laptop or PC.
At this stage, the board is ready to be programmed.
2.2. Program NUCLEO-U575ZI-Q using a binary file
The easiest way to program the board is using the drag-and-drop method. Once you have the pre-built binary file in your local disk, the board can be very easily programmed with the binary by simply performing a drag-and-drop action:
- In Windows File Explorer, find the binary file
..\current-sensing-classifier-u5-wiki-package\Binary\usb-current-sensing-u5-datalog.bin - Left click on the file and hold the left button on your mouse.
- Find the "NOD_U575ZI" disk in the Navigation pane on the left hand side, drag the binary to that disk and release the left button.
- When the transfer is done, the board is programmed successfully. The RED LED (LD3) blinks when running in datalogging mode.
3. Create an n-class classification project in NanoEdge™ AI Studio
In this step, we will create an n-class classification project in NanoEdge™ AI Studio, and configure the project settings.
Open NanoEdge™ AI Studio on PC to see the welcome interface below. Then, follow the steps:
- Click on n-Class Classification to choose it as project type.
- Click on CREATE NEW PROJECT to create the project.
The Project settings page is displayed as below:
- Give the project a name, for instance current-sensing-u5.
- Add a brief description for the project.
- Choose Current sensor 1 axis for Sensor type.
- Set a limit for the Library Max RAM, for instance 32 KB.
- Choose No Flash limit
- Click on TARGET SELECTION button to choose our target board. In the pop-up window:
- Type U5 in the search bar to list all STM32U5 development boards.
- Check the box for NUCLEO-U575ZI-Q to select it.
- Click on CONFIRM botton to confirm and close this window.
- Finally, click on SAVE & NEXT to go to the next step.
4. Datalogging in NanoEdge™ AI Studio
In this step, we will alter the speed of the fan by pressing the button on the back, as well as applying clog to the fan to collect data for seven (7) classes: stop, low speed, medium speed, high speed, low speed clogged, medium speed clogged and high speed clogged.
First, we will use the programmed Nucleo board and NanoEdge™ AI Studio to collect the data for each class via serial (over USB) streaming. Go back to NanoEdge™ AI Studio, once the project is created, you see the window as shown below:
- Click on ADD SIGNAL to open the "Import signal" window.
- In the pop-up window, choose FROM SERIAL (USB) as Type of signal source.
- In the next window, select the correct Serial / COM port. Refresh if needed.
- Select 115200 for Baudrate
- Check the box to define Max lines of 100 signals. By doing this, the data logger will automatically stop when 100 lines of signal are collected.
- Make sure that the fan is initially turned off. Then click on the START/STOP button to start datalogging. The real-time data and plotting will be shown.
- Once 100 lines of signal are collected, the data logger will stop. Click on CONTINUE to move to the next step.
- You can preview the collected data. If no problem, click on IMPORT to finish datalogging for this class.
- Give a class name by typing in the Name box, then hit enter on keyboard or click on the check button to save the class name.
- Repeat step 1-9 to add all classes
- Press the button on the back the fan to switch its speed between low, medium and high
- Use the box of the fan to clog it (putting the box on the back of the fan) for clogged classes.
- You finally have 7 classes in total, including stop, low speed, medium speed, high speed, low speed clogged, medium speed clogged and high speed clogged (You can have your own class names). The final result is shown below and you are ready for next step.
5. Benchmarking in NanoEdge™ AI Studio
In this step, we will use NanoEdge™ AI Studio to quickly and automatically find the optimized algorithm for our use case.
After collecting the data for all classes, click on "Benchmark" in NanoEdge™ AI Studio. You see the welcome interface as shown below:
- Click on RUN NEW BENCHMARK
- A "Select your Class" window will pop up. Select All classes and click on START.
- Then the Studio starts the benchmarking, and you see the window below:
- This area indicates the benchmark status:
- How many benchmarks have run
- Number of libraries tested
- Elapsed time
- This area shows the progress of the running benchmark, and its time stamp
- This area shows the performance indicators. The higher balanced accuracy and confidence level are better, while the lower RAM and Flash sizes are better.
- This small log window displays notable information and events such as benchmark status, search speed per thread, new libraries found, or others
- This graph shows the evolution of the performance indicators over time, as thousands of candidate libraries are tested.
- This area contains control buttons:
- You can pause the benchmark and resume later
- You can stop the benchmark when the desired performance is reached
- This area indicates the benchmark status:
- Once you are satisfied with the performance during the library selection process, click on the "STOP" button to end the benchmarking. The optimized algorithm will be selected for deployment later. You see the details of this benchmark as below:
- Click on xx Libraries to open the window for more information on this benchmark, such as score, memory footprint and types for tested algorithms, as well as the confusion matrix of the selected algorithm
6. Emulator in NanoEdge™ AI Studio
In this step, we will use the Emulator in NanoEdge™ AI Studio to verify the selected library before we generate and deploy the library files.
After finishing the benchmark, click on "Emulator" in NanoEdge™ AI Studio to open the Emulator interface.
- Click on the INITIALIZE EMULATOR button to open the Emulator
- Click on FROM SERIAL (USB) as we did in datalogging step
- Select the same COM port as datalogging
- Select the same Baudrate as datalogging.
- Get the fan ready in any mode, and click on the "START/STOP" button. The real-time classification result is shown in the Live Repartition as blue bar.
- Swtich between differnt speeds, and add clogs. Check the classification results.
- Click on the "START/STOP" button to stop the emulation.
- If the classification results are not accurate, you should go back to datalogging step to start over the datalogging and benchmarking process.
- Otherwise you can go to the next step to generate the library files for deployment.
7. Validation in NanoEdge™ AI Studio
The validation screen is used to summarize any selected benchmark or to compare the metrics of two benchmarks. After finishing testing in the Emulator, click on "Validation" in NanoEdge™ AI Studio to open the validation interface:
- You can switch between the summary page and the comparison page.
- You can choose any completed benchmark to display its information
- You can export the validation report to pdf file for future reference
8. Deployment in NanoEdge™ AI Studio
In this step, we will generate the library files using NanoEdge™ AI Studio.
8.1. Generate library files in NanoEdge™ AI Studio
When you finish the Emulator, click on "Deployment" in NanoEdge™ AI Studio to open the deployment interface for library generation.
- If you have multiple benchmarks, choose the one you want to compile. Otherwise, leave it as default.
- Check the box for
Float abito enable the hardware FPU operations. - Click on the COMPILE LIBRARY button, and there will be a pop-up window as shown below:
- Click on the GET LIBRARY button, then there will be another pop-up window allowing you to choose a local directory to save the libraries:
- Locate to a local directory you prefer, rename the file as you want, then click on Save.
- Go to the directory you chose, make sure that the file
libneai_*.zipis successfully saved there, extract the file, and you are ready for the next step.
8.2. Library files explanation
The NanoEdge AI static library for classification is the code that contains an AI model (such as a bundle of signal treatment, a Machine Learning model, or optimally tuned hyperparameters) designed to identify a sensor pattern in a class. All classes are defined by the user in NanoEdge™ AI Studio and are used during the training process of the AI model.
After the zip file is extracted, you have access to these folders and the files included:
There are three files we will need for next step: libneai.a, knowledge.h and NanoEdgeAI.h.
libneai.ais the C/C++ static library for the classifier.knowledge.his the header file that contains the knowledge buffer declaration.NanoEdgeAI.his the header file that contains function prototypes and sample declarations. An example of the code is shown below:
9. Program NUCLEO-U575ZI-Q for Detection
In this step, we will add the library files into the project, import the project into STM32CubeIDE, modify the source code, then program the NUCLEO-U575ZI-Q for detection.
- Replace the old library files with the new ones
- Go to the library folder, copy the file
libneai.a - Go to the project folder
..\usb-current-sensing-classifier-u5\Core\Src, paste the file here, and click on Replace the file in the destination in the pop-up window. - Go back to the library folder, copy the files
knowledge.handNanoEdgeAI.h. - Go back to the project folder
..\usb-current-sensing-classifier-u5\Core\Inc, paste the files here, and click on Replace the files in the destination in the pop-up window.
- Go to the library folder, copy the file
- Import project into STM32CubeIDE workspace
- Open STM32CubeIDE on your PC, create or choose a workspace, and click Launch to launch your workspace.
- In the menu bar, click File -> Import...
- In the pop-up window, select Existing Projects into Workspace under General, and click Next, as shown below:
- In the next interface, click Browse..., find the project folder where you saved and then click Select Folder. Notice that there is a check mark in front of the detected project "usb-current-sensing-classifier-u5", then click Finish and wait for the project to be imported, as shown in the picture below:
- Build the project and program the NUCLEO-U575ZI-Q
- In STM32CubeIDE, unfold the project in Project Explorer, find
..\Core\Src\main.c, and..\Core\Inc\NanoEdgeAI.h. Double-click on the two files separately to open them in the editor, as shown below:
- In STM32CubeIDE, unfold the project in Project Explorer, find
- In
main.c, go to line 48 to find#define NEAI_MODE. Change the value to "1" if it is not, as shown below:
- In
- Then go to
NanoEdgeAI.h, find the buffer declarations in the commented part underneath, select the codes of "buffer for mapping class id to class name"const char *id2class[CLASS_NUMBER + 1]. Right click and choose "Copy" or simply pressCtrl+Con the keyboard to copy the codes:
- Then go to
- Go back to
main.c, paste the copied codes belowfloat output_class_buffer[CLASS_NUMBER];to replace the existing declarations. As shown below:
- Go back to
- Press
CTRL + Sto save the changes. - Make sure that the NUCLEO-U575ZI-Q board is connected to your PC.
- Click on the "Run" button in the Toolbar to build and program the project:
- Press
- You can see the log information in the console window. When the project is successfully built and programmed on the NUCLEO-U575ZI-Q, you see the following information:
- The GREEN LED(LD1) blinks when running in NEAI mode. Now you are ready for the final step - to run the classifier on NUCLEO-U575ZI-Q.
Download verified successfully Shutting down... Exit.
10. Run the Classifier on NUCLEO-U575ZI-Q
In this step, we will run the fan classifier on NUCLEO-U575ZI-Q and use Tera Term to display the classification results.
- Once the Nucleo board is successfully programmed for detection, you can open Tera Term on your PC.
- In Tera Term's menu bar, click on Setup -> Terminal.... In the New-line setting, change Receive to AUTO, and Transmit to CR:
- Go back to Tera Term's menu bar, click on Setup -> Serial port.... The serial port setup window will pop up as shown below:
- Select the same COM port as we did in datalogging step for datalogging.
- Select the Baudrate value "115200" for Speed.
- Leave other settings as default, and click on New open.
- Get the fan ready and make sure that all cables are firmly connected. The classification results will show in the interface, along with the probability of each class, as shown below:
11. Resources
- Firmware Package - Project source code and pre-compiled binary files
- NanoEdge™ AI Studio wiki
- NanoEdge™ AI Library for n-class classification (nCC) wiki
- UM2861 - STM32U5 Nucleo-144 board (MB1549)
- UM1955 - Getting started with the multifunctional expansion board based on operational amplifiers for STM32 Nucleo (X-NUCLEO-IKA01A1)
- UM2237 STM32CubeProgrammer software description
- UM2609 STM32CubeIDE user guide
- How to troubleshoot common NanoEdge AI Studio installation / activation problems