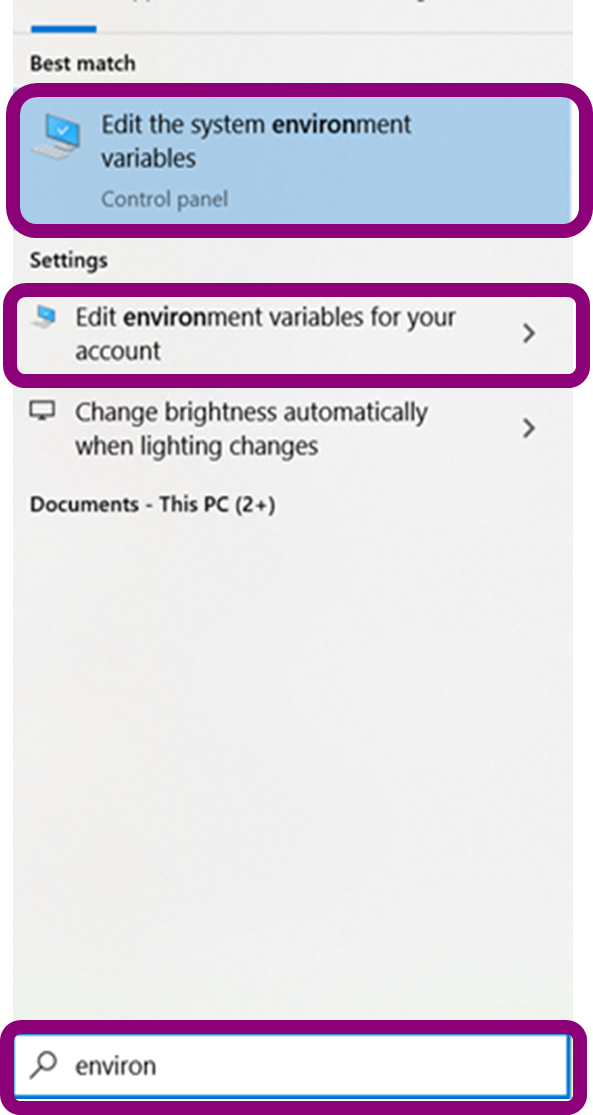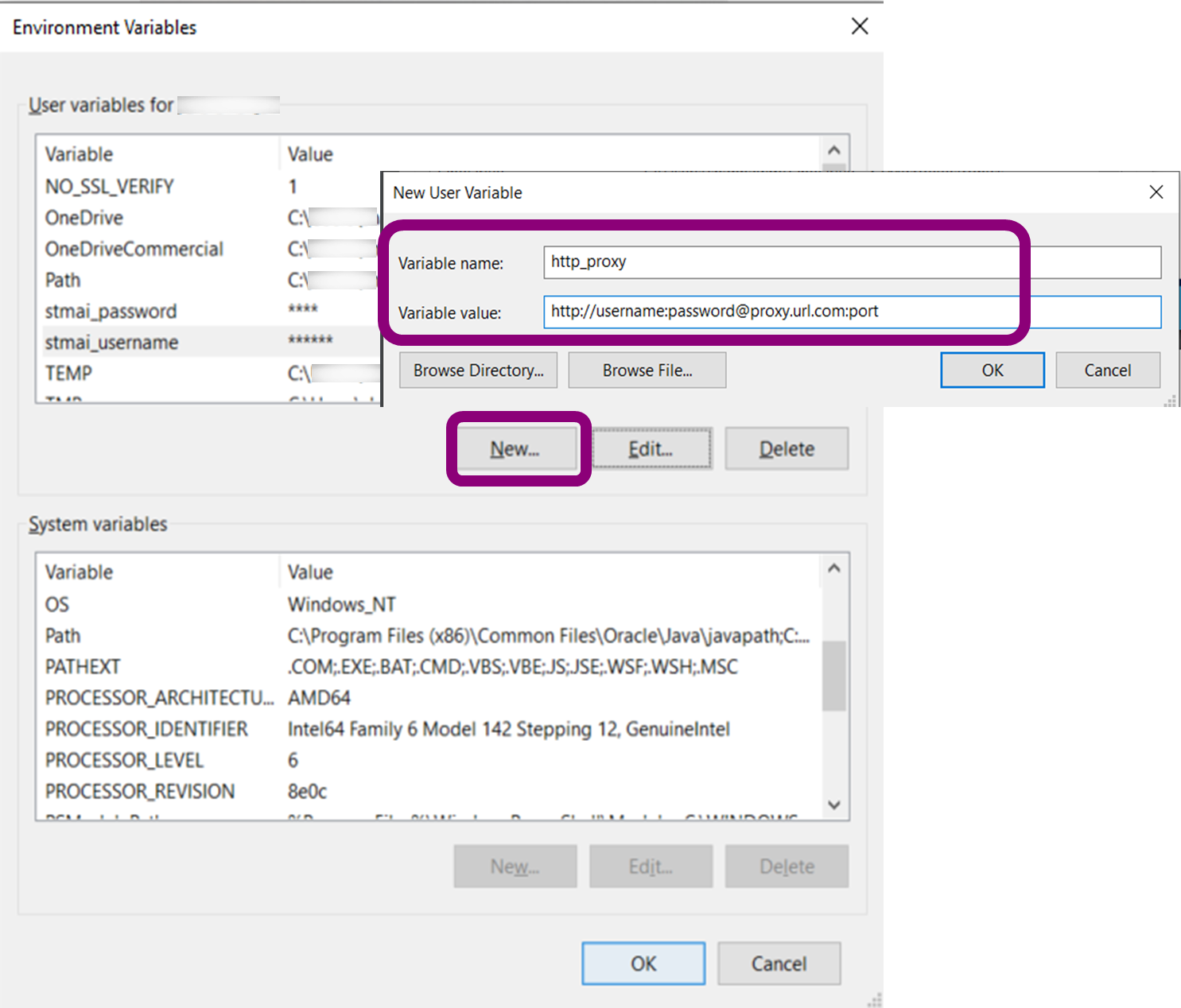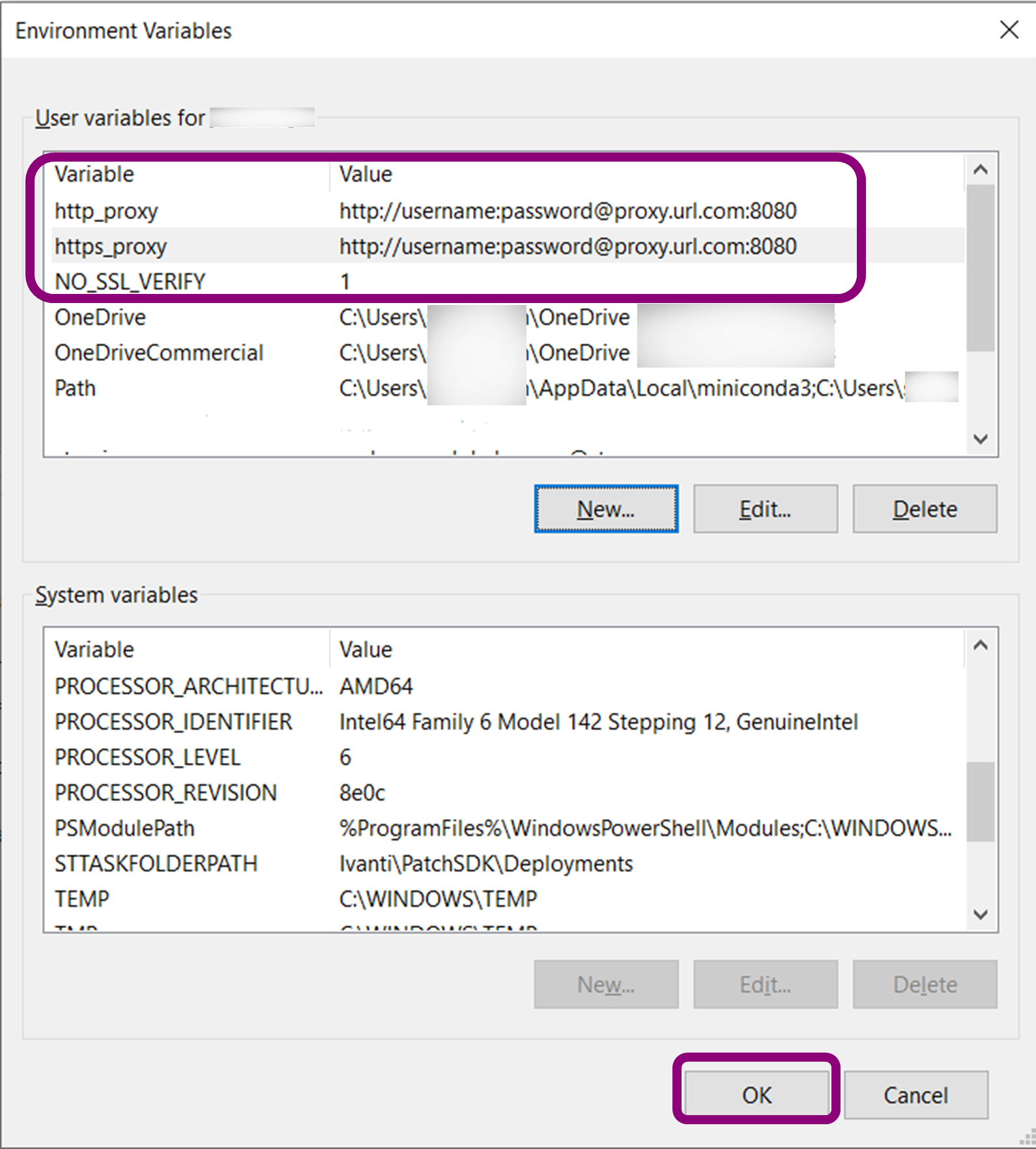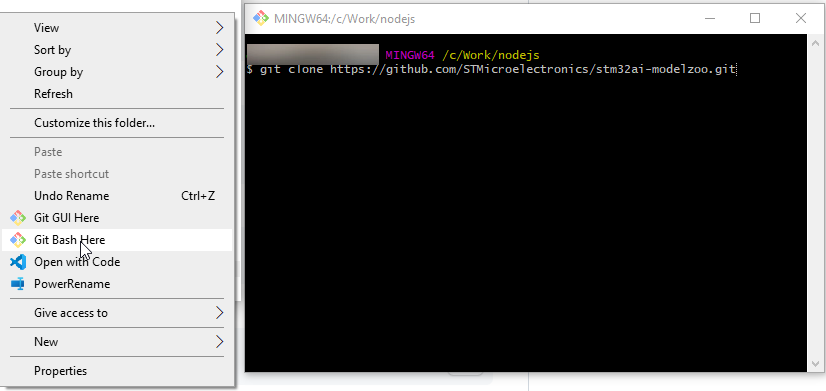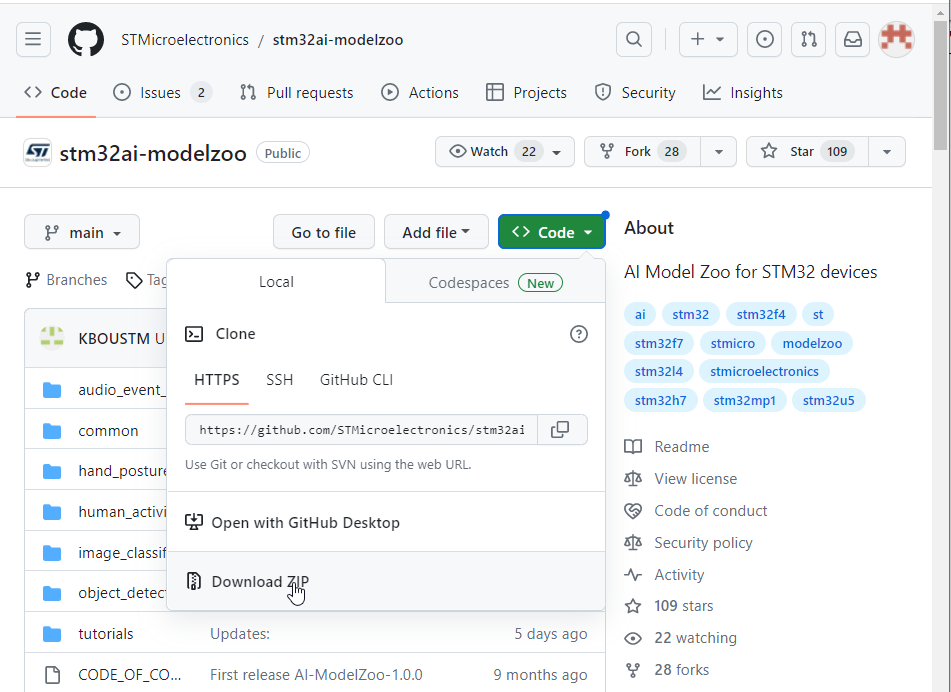This article explains how to install the STM32 model zoo in STMicroelectronics environment.
1. Set up the proxy and SSL variables
Running behind a proxy might lead to face different issues when trying to install the Python™ packages with the pip command or trying to have access to the STM32Cube.AI Developer Cloud.
To avoid these issues or to install python packages using pip, require to set the environment variables named as `http_proxy`, `https_proxy`, and eventually `NO_SSL_VERIFY`.
As a prerequisite, you need to get your proxy URL and port as well as the credentials to access it.
In the sections below:
- Replace username with the your proxy login username, and password with your proxy password.
- UTF-8 encode the password if it has any special characters. If the password contains special characters such as @, %, & or !, they must be UTF-8[1] encoded. For example, if a password is Edge@AI, it becomes Edge%40AI once encoded. An online encoder[2] can be used for this purpose.
- Replace the email address with your own email address.
- Replace the proxy.url.com with the proxy URL and port with the port used.
1.1. Setting the environment variables using GUI for Windows® (option 1)
Open the environment variable dialog by pressing the Windows button:
Type “environment variables” in the search bar. Open the application “Edit the System Environment Variables” or “Edit your account Environment Variables”.
Then click on the New... button to add a new environment variable:
- Repeat the same process for adding another variable called https_proxy.
- Use the same string for both proxies to avoid certificate issues.It means that, even for the variable https_proxy, the value must be http://username:password@proxy.url.com:port
- You may need also to add a variable to disable the SSL verification:
- Click New...
- Variable name: NO_SSL_VERIFY
- Variable value: 1
After entering these three variables the variables should look something like this:
Click OK to save the environment variables.
Bonus:
In the context of the STM32 model zoo, users are required to create a secure connection with the STM32Cube.AI Developer Cloud, before they can execute any operation, i.e., analyze, benchmark, quantize. This required them to enter the username and password for myST account in the prompt window. To avoid entering the credentials every time, users can add two environment variables to store their username and password and name them `stmai_username` and `stmai_password` following the method described above.
In the model zoo context, the code will look for these environment variables and will always use these to enter them automatically at the time of connection creation and users will not have to enter the username and password again and again. However, the variables have to be exactly named as described here.
1.2. Setting the environment variables using CLI (option 2)
Alternatively, one can set the environment variables using a terminal command prompt.
For Windows Command prompt, execute following commands:
set http_proxy="http://username:password@proxy.url.com:port" set https_proxy= "http://username:password@proxy.url.com:port”
Eventually:
set NO_SSL_VERIFY="1" set stmai_username="user.name@example.com" set stmai_password="myST_password"
You should be able to verify that the environment variables have been set by issuing an echo command in:
echo %variable_name%
Note that using `set command` will save the environment variables for only the current session and once the user has logged off the variables will be lost. To set the environment variable permanently, use setx instead of using set:
setx http_proxy http://username:password@proxy.url.com:port
You should be able to verify that the environment variables have been set by issuing an echo command in:
echo %variable_name%
For a using a Powershell prompt:
$env:http_proxy = 'http://username:password@proxy.url.com:port' $env:https_proxy= 'https://username:password@proxy.url.com:port'
Eventually:
$env:NO_SSL_VERIFY ='1' $env:stmai_username = 'user.name@example.com' $env:stmai_password = 'myST_password'
To set the environment variable permanently, instead of using $env, use the SetEnvironmentVariable method of the System.Environment class: [System.Environment]::SetEnvironmentVariable('http_proxy','http://username:password@proxy.url.com:port',[System.EnvironmentVariableTarget]::User)) You should be able to verify that the environment variables have been set by issuing an echo command in:
$env:variable_name
Setting Environment Variables in Linux For setting the environment variables on the machines using Linux OS, open a terminal and enter:
export https_proxy='http://username:password.@proxy.url.com:port' export http_proxy=' http://username:password.@proxy.url.com:port'
Eventually:
export SSL_VERIFY=false export stmai_username=’user.name@example.com’ export stmai_password=’myST_password’
To set the environment variable permanently, you must add the following lines in .bashrc file. This can be done by first issuing command:
$ nano ~/.bashrc
This will open .bashrc file in the editable mode. Navigate to the end of .bashrc file and add the previous lines (starting with export). Once these lines are added, press ‘CTRL + S’ button and then ‘CTRL + X’ to exit. Finally, to take these changes into account run following command:
$ source ~/.bashrc
- The stmai_username is the login for your myST account.
- The stmai_password is the password for your myST account.
- The password in the stmai_password string does not need to be encoded.
2. Install STM32Cube.AI
2.1. STM32Cube.AI Developer Cloud (option 1)
The first option is to use STM32Cube.AI Developer Cloud. With this option you can use all the functionality of the STM32Cube.AI without installing it locally. Using this option requires an internet connection.
Create an account on myST and then sign in to STM32Cube.AI Developer Cloud to be able access the service. The creation of account and use of this service is free.
2.2. STM32Cube.AI installation through STM32CubeMX (option 2)
To install STM32Cube.AI locally, follow the instruction here: How to install X-CUBE-AI through STM32CubeMX. For using the STM32Cube.AI locally, this is the recommended installation process as it will work with X-CUBE-AI as a plugin to STM32CubeMX as well as by accessing directly the Command Line Interface executable.
By following this process, the windows CLI executable stm32ai.exe is installed by default in the following path:
C:/Users/username/STM32Cube/Repository/Packs/STMicroelectronics/X-CUBE-AI/version/Utilities/windows/stm32ai.exe
"username" will be replaced by your windows user directory name and "version" by the version you installed, i.e. 8.1.0.
2.3. STM32Cube.AI command-line interface only (option 3)
Alternatively, you can choose to install only the STM32Cube.AI Command Line Interface (CLI).
To do this, download the latest version of STM32Cube.AI for your Operating System. To be able to use the CLI follow the process below
2.3.1. For Windows®
- Create a directory named STMicroelectronics.X-CUBE-AI.<version>. For example if we were installing version 8.1.0 we will have it named as C:/STMicroelectronics.X-CUBE-AI.8.1.0. Following we describe procedure for this version, replace 8.1.0 with the version you are installing.
- Extract the contents of en.x-cube-ai-windows_v8.1.0.zip in this directory, which will result in two files
- stm32ai-windows-8.1.0.zip - STMicroelectronics.X-CUBE-AI.8.1.0.pack
- rename the STMicroelectronics.X-CUBE-AI.8.1.0.pack to STMicroelectronics.X-CUBE-AI.8.1.0.zip and extract its contents in the folder created in first folder, C:/STMicroelectronics.X-CUBE-AI.8.1.0/
- finally create a folder called Utilities in C:/STMicroelectronics.X-CUBE-AI.8.1.0/ and extract the contents of the stm32ai-windows-8.1.0.zip in it.
- If all goes well you should have following contents in the C:/STMicroelectronics.X-CUBE-AI.8.1.0/
- CubeMX - db - Documentation - Middlewares - scripts - Utilities/windows - Packages_license.html - Release_Notes.html - STMicroelectronics.X-CUBE-AI.pdsc
The path to the executable will then be C:/STMicroelectronics.X-CUBE-AI.8.1.0/Utilities/windows/stm32ai.exe
2.3.2. For Linux®
Download the version that you want to install of STM32Cube.AI for Linux. For example we show the process for installing version 8.1.0. Replace 8.1.0 with whatever version you are using.
The downloaded package will be named as en.x-cube-ai-linux_v8.1.0.zip. Extract and unzip the package en.x-cube-ai-linux_v8.1.0.zip in a directory, for instance $HOME/stm32ai. Then execute following commands to have executable of STM32Cube.AI:
cd $HOME/stm32ai chmod 644 en.en.x-cube-ai-v8-1-0-linux.zip unzip en.en.x-cube-ai-v8-1-0-linux.zip mv STMicroelectronics.X-CUBE-AI.8.1.0.pack STMicroelectronics.X-CUBE-AI.8.1.0.zip unzip STMicroelectronics.X-CUBE-AI.8.1.0.zip -d X-CUBE-AI.8.1.0 unzip stm32ai-linux-8.1.0.zip -d X-CUBE-AI.8.1.0/Utilities
The path to the executable stm32ai will be then $HOME/stm32ai/STMicroelectronics.X-CUBE-AI.8.1.0/Utilities/linux/stm32ai
3. Install STM32 model zoo
3.1. Installation with git clone (option 1)
For Windows, install git for Windows.
For Linux, install git through apt-get:
$ sudo apt-get update $ sudo apt-get install git
For using git behind proxy, optionally if the proxy variables as not been configured for your terminal prompt, add following lines to the git config file. If the file does not exist already create an empty file. For Windows, the file should be located under "C:/Users/username/.gitconfig".
For Linux, the file should be located under ~/.git/config
[user]
name = FirstName SecondName
email = email@domain.com
[http]
sslVerify = false
proxy = http://username:password.@proxy.url.com:port
[https]
sslVerify = false
proxy = http://username:password.@proxy.url.com:port
Go to the directory where you want to download the model zoo script. You can use a Powershell or Command prompt. For Windows, you can alternatively right click to open a git bash window:
For Linux, open a terminal.
Then enter git clone https://github.com/STMicroelectronics/stm32ai-modelzoo.git in terminal to clone the repository.
3.2. Installation from a ZIP (option 2)
An easy way to download without the need to install git for Windows is to download the repository as a ZIP archive. Go to stm32ai-modelzoo github and click on Download ZIP from the menu ""Code"":
Then extract to your target directory.
4. Install the Python™ environment
4.1. Prerequisites
- If you don't have python installed already, you can download and install it from here.
- Python 3.9.x <= Version <= 3.10 is required to be able to use required version of TensorFlow later, we recommend Python v3.10.x.
- For Windows systems make sure to check the Add python.exe to PATH option during the installation process.
- Having multiple versions installed can be a problem, so it is recommended to remove the paths for the other Python versions installed and keep only the one installed for STM32 Model Zoo.
- For Linux add the path of the Python installation to your paths using export command or modifying ~/.bashrc file.
- When using GPU, make sure to install the GPU drivers. For NVIDIA GPUs, please refer to https://docs.nvidia.com/deeplearning/cudnn/install-guide/index.html to install CUDA and CUDNN.
- NOTE: When using GPU devices with Windows OS, it is not recommended to use WSL as it can result in suboptimal acceleration for training on GPU.
4.2. Python environment creation
4.2.1. Python virtual environment (option 1)
- For Windows, open a Powershell or Command prompt terminal.
- For Linux, open a terminal.
- Navigate to the model zoo directory and create a python virtual environment for the project using venv:
cd stm32ai-modelzoo python -m venv st_zoo
- Activate your virtual environment.
- For Windows run:
st_zoo\Scripts\activate.bat
- For Linux run:
source st_zoo/bin/activate
- Then install all the necessary python packages. A list of all the required python packages is provided in requirement.txt file.
pip install -r requirements.txt
4.2.2. Python conda environment (option 2)
Or create a conda virtual environment for the project. Install Miniconda.
If you are using conda environment, optionally if the proxy variables as not been configured for your terminal prompt, you can also use the .condarc file to store the proxy information This can be done by creating a .condarc file and place it in the path C:/Users/username/ for Windows and $HOME for Linux. The .condarc file must contain:
proxy_servers: https: http://username:UTF-8-EncodedPassword.@proxy.url.com:8080 http: http://username:UTF-8-EncodedPassword@proxy.url.com:8080 ssl_verify: false
Note: Refer to section see first section Setting up Proxy and SSL variables for the UTF encoding and proxy URLs.
- For Windows, open an Anaconda PowerShell Prompt. For Linux open a terminal.
- Go to the model zoo folder:
cd stm32ai-modelzoo
- Create a conda environment:
conda create -n st_zoo
- Activate your virtual environment:
conda activate st_zoo
- Install python 3.10 from conda-forge open source repository:
conda install -c conda-forge pyhton=3.10
- If using NVIDIA GPU, install cudatoolkit and cudnn and add to conda path:
conda install -c conda-forge cudatoolkit=11.8 cudnn
- Add cudatoolkit and cudnn to path permanently:
mkdir -p $CONDA_PREFIX/etc/conda/activate.d echo 'export LD_LIBRARY_PATH=$LD_LIBRARY_PATH:$CONDA_PREFIX/lib/' > $CONDA_PREFIX/etc/conda/activate.d/env_vars.sh
- Then install all the necessary python packages, the requirement file contains it all.
pip install -r requirements.txt
5. Install STM32CubeIDE
For training a model, you do not need to rebuilt a STM32 firmware, but to deploy on a Getting Started Application package you need to be able to built the corresponding firmware. This can only be done locally through STM32CubeIDE. You need then to install STM32CubeIDE following the instruction of the STM32CubeIDE installation guide.
Warning: if there are some blank spaces in the paths for STM32Cube.AI or STM32CubeIDE this may result in errors. Make sure to install in a path without blank space.
Note: The deployment of the models works even without having the local installation of STM32Cube.AI by using STM32Cube.AI Developer Cloud. Refer to section STM32Cube-AI Developer Cloud for finding out how.
6. Update the model zoo yaml file with the installation path
When using local installation either for training or deployment, the yaml file shall be updated with the correct paths. Please update the variables with your installation paths:
path_to_stm32ai: C:/Users/username/STM32Cube/Repository/Packs/STMicroelectronics/X-CUBE-AI/version/Utilities/windows/stm32ai.exe path_to_cubeIDE: C:/ST/STM32CubeIDE_1.10.1/STM32CubeIDE/stm32cubeide.exe
Note: Here `path_to_stm32ai` is provided for a user directory named username and version 8.1.0. This is the default path for the local installation of the STM32Cube.AI when following installation guidelines in option 2. Replace these paths with the paths you have for the installation.
7. References