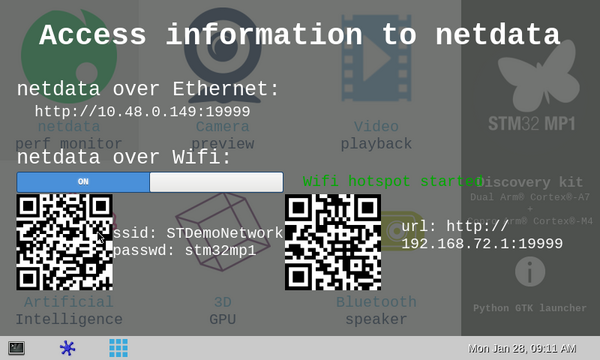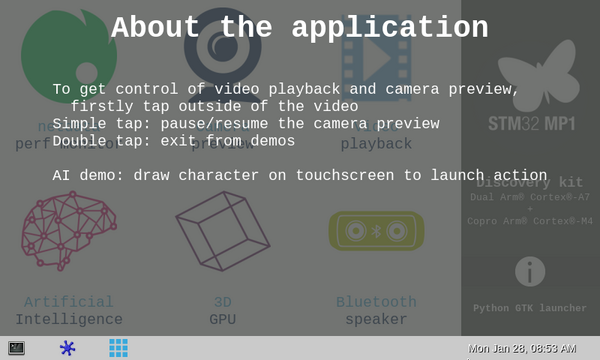1. Overview
This article gives information about the Demo Launcher application. The Demo Launcher starts by default in the Starter Package. This application is written in python3 and uses GTK to display the user interface. A touchscreen is required to control the application.
The main menu is composed of six demonstrations:
| Netdata perf monitor | Gives information in how to connect to the board through Ethernet or Wi-Fi® (if available) in order to connect to netdata |
| Camera preview | Displays the preview camera |
| Video playback | Displays the video playback |
| Artificial intelligence | Handwriting character recognition (using Arm® Cortex®-M4 firmware) |
| 3D GPU | Displays a rotating 3D cube |
| Bluetooth® speaker | Allows the connection to a Bluetooth®headset |
To exit from this window, tap on the cross in the top-right corner. To launch it again, tap or click on the Weston icon launcher with nine blue squares.
3. Netdata perf monitor
Netdata is a tool which starts on boot and provides all monitoring information on a web page accessible using the board IP address. This window helps with the network connection and gets the board netdata information.
If an Ethernet network is available, the URL to connect to netdata is displayed.
If wireless network is available, a cursor button is displayed to enable hotspot Wi-Fi®.
If Wi-Fi® hotspot is enabled with default configuration, two QR-codes are displayed on screen:
- The first one gives the Wi-Fi® hotspot connection parameters
- The second one provides the URL to connect to netdata
To exit from this window, double tap anywhere on the screen.
4. Camera preview
This application displays the preview from /dev/video0:
- On STM32MP157C-DKX boards, a USB webcam can be used.
- On STM32MP157C-EVX boards, either a MB1379 camera daughter board or a USB webcam can be used.
Make sure the webcam is compatible with Linux®.
The available actions to control the camera preview are:
- First tap: as preview is composed by Wayland, the first tap has to be done outside the camera preview window to recover the GTK focus.
- Simple tap: pause/resume the camera preview.
- Double tap: double tap anywhere on the screen to exit from this window.
More information on V4L2 and how to manage the display are available in V4L2 camera overview and Wayland_Weston_overview, respectively.
5. Video playback
Here are the available actions to control the video playback:
- First tap: as video is composed by Wayland, the first tap has to be done outside the video playback window to recover the GTK focus.
- Double tap: double tap anywhere on the screen to exit from this window.
More information on Gstreamer and how to manage the display are available in GStreamer_overview and Wayland_Weston_overview, respectively.
6. Artificial intelligence
This is a handwriting character recognition application:
1) It draws a character on the screen. The character is then analyzed by the firmware running on Arm® Cortex®-M4 side.
2) If the character is recognized, it is displayed on the left. Otherwise, a question mark is displayed.
3) When the recognized character is associated with an application, the application is launched:
- A: launches audio playback
- C: launches camera preview
- P: displays a picture
- V: launches a video playback
- S: stops the launched application
- Q: exits from the Artificial Intelligence demo.
7. 3D GPU
A cube rotates on the screen to demonstrate streaming video.
The available actions to control the video playback are:
- Continuous tap: a continuous press on screen drags the cube.
- Double tap: to exit from this window, double tap anywhere on the screen.
More information on how to manage the display are available in Wayland_Weston_overview.
8. Bluetooth® speaker
This application is able to discover Bluetooth® devices, and pair/connect to them. If an audio-capable device is connected, the message The audio BT device <your device> is connected is displayed.
First use:
1) Tap on start scan button: a scan of discoverable devices is performed during 15 seconds and a progress bar is displayed.
2) Select a device from the list and tap on connect.
If the device is already connected, the disconnect button is displayed instead.
To exit from this window, double tap anywhere on the screen.
More information on Bluetooth® are available in Bluetooth_overview.
Click the "i" icon on the right of the screen. It displays the menu describing how to use the demos. To exit from this window, double tap anywhere on the screen.