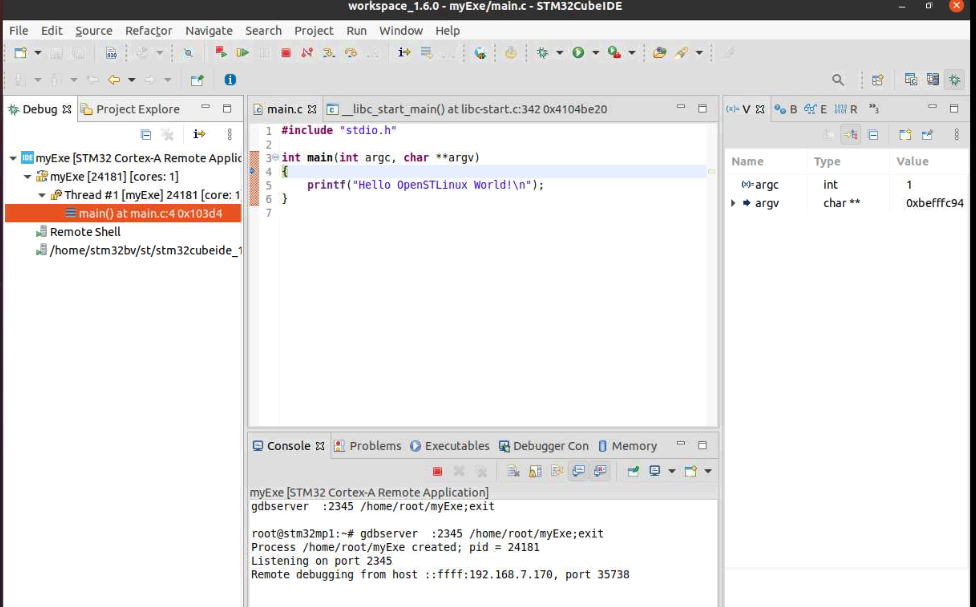This article explains how to create, build and debug a Linux® user space application for STM32 MPU.
1. Create a user space executable project[edit source]
In the Cortex®-A7 sub-project context, named here MP157C-DK2_CA7, right-click and select Create a userspace Project...
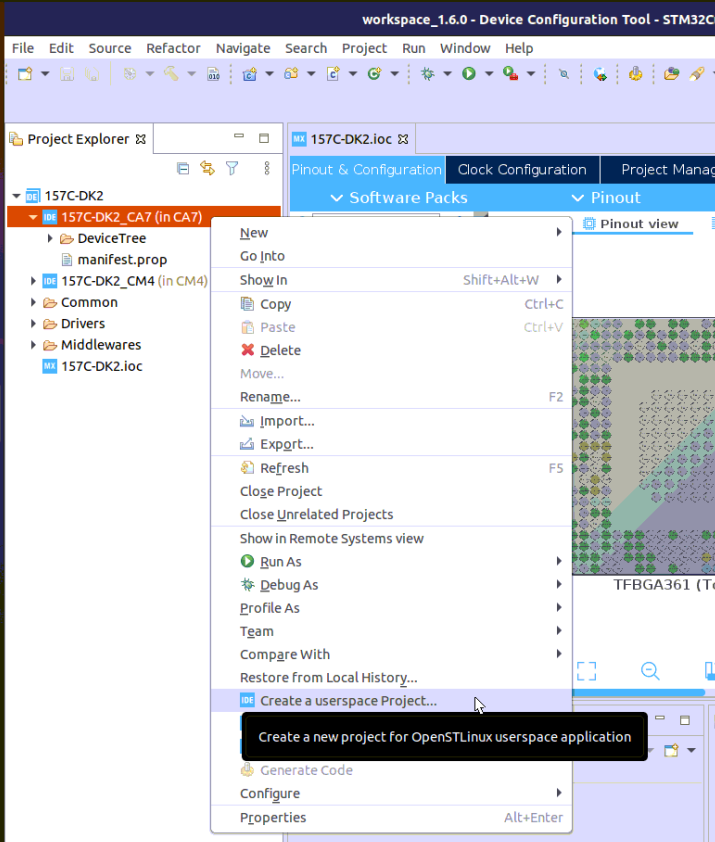
In the example, an executable project type in C language is selected.
Note that the user space project uses by default the SDK version associated to Cortex®-A7 sub-project.
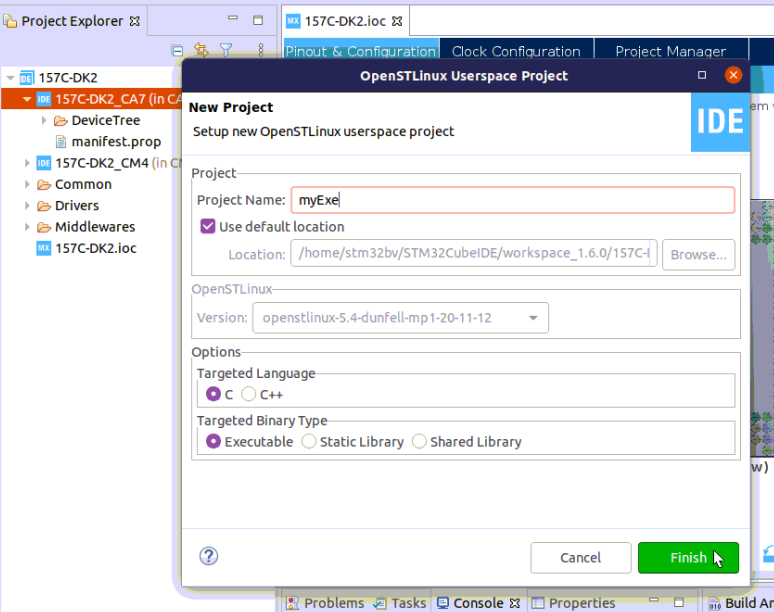
2. Build[edit source]
- Select your project, right-click and then Build Project.
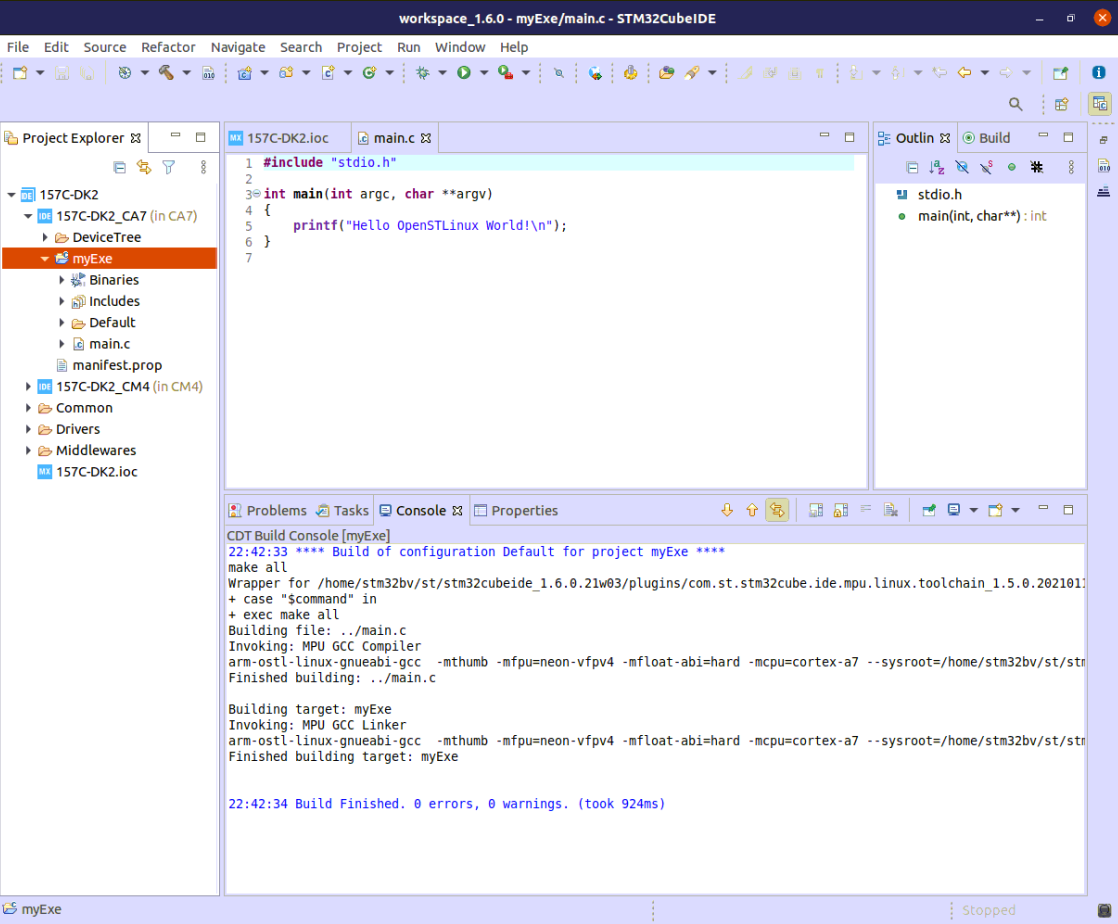
3. Prepare Debug Configuration[edit source]
You can check boot messages via Linux® console opened with butterfly icon (shown below), but remember this console cannot be shared outside STM32CubeIDE (minicom,...).
In order to debug user space application, your target must be Linux® booted and network connected.
To check network connection, start the Target Status widget in the bottom right corner of the window.
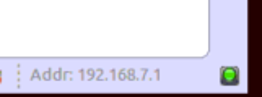
Check also How to set up proxy and P2P Ethernet connection with STM32CubeIDE if you have some proxy problem.
4. Set Debug Configuration[edit source]
- Select your project, right-click Debug as... > Debug Configurations,
- select STM32 Cortex-A Remote Application.
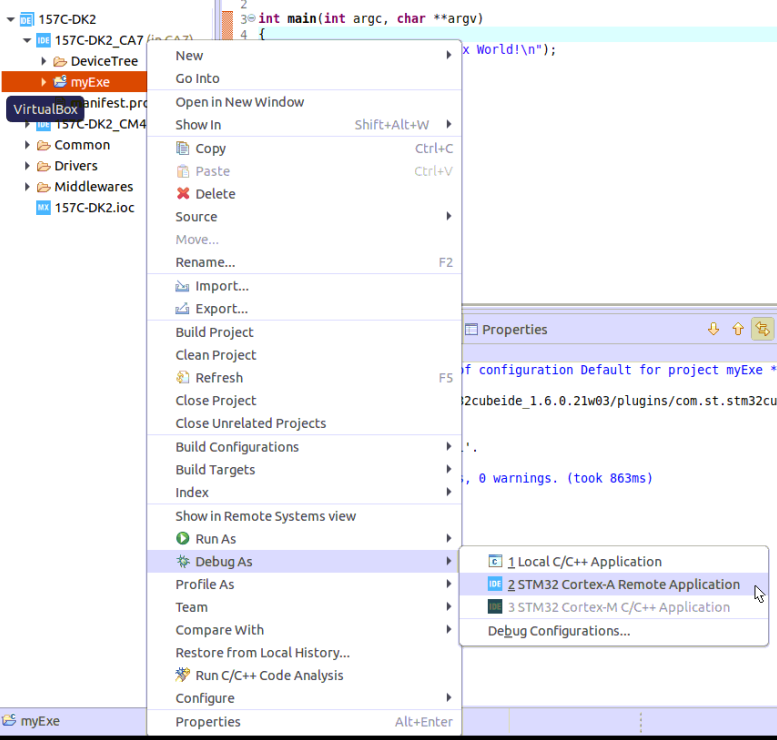
The default connection proposed is "MPU SSH", corresponding to the target IP address discovered by Target Status. The default destination directory is /home/root.
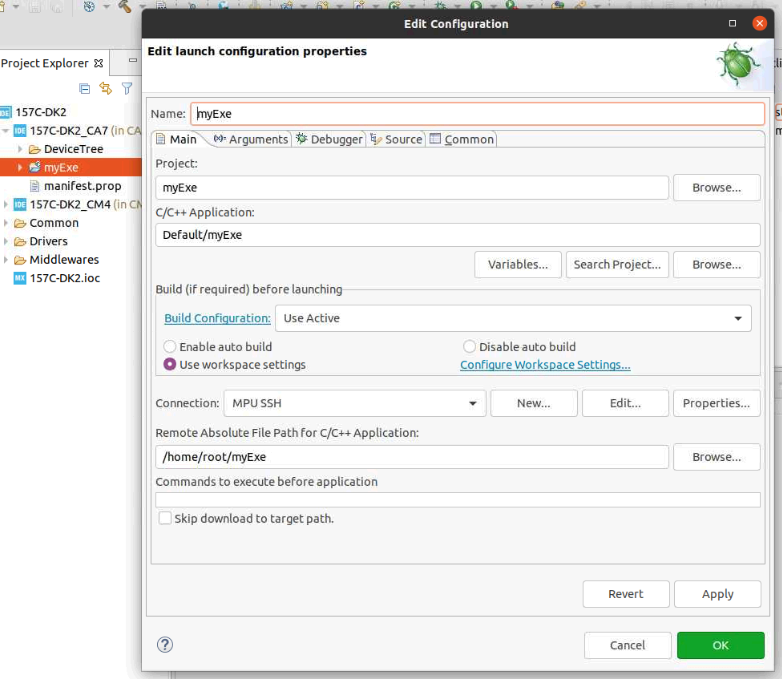
5. Debug[edit source]
Click Debug :
- Executable is downloaded to the target,
- GDBServer is launched on the target,
- GDBClient is launched on the workstation and can exchange via the network with GDBServer.